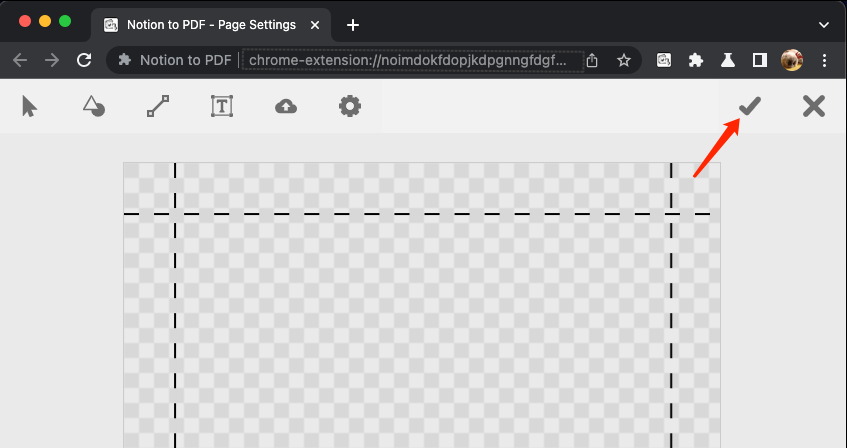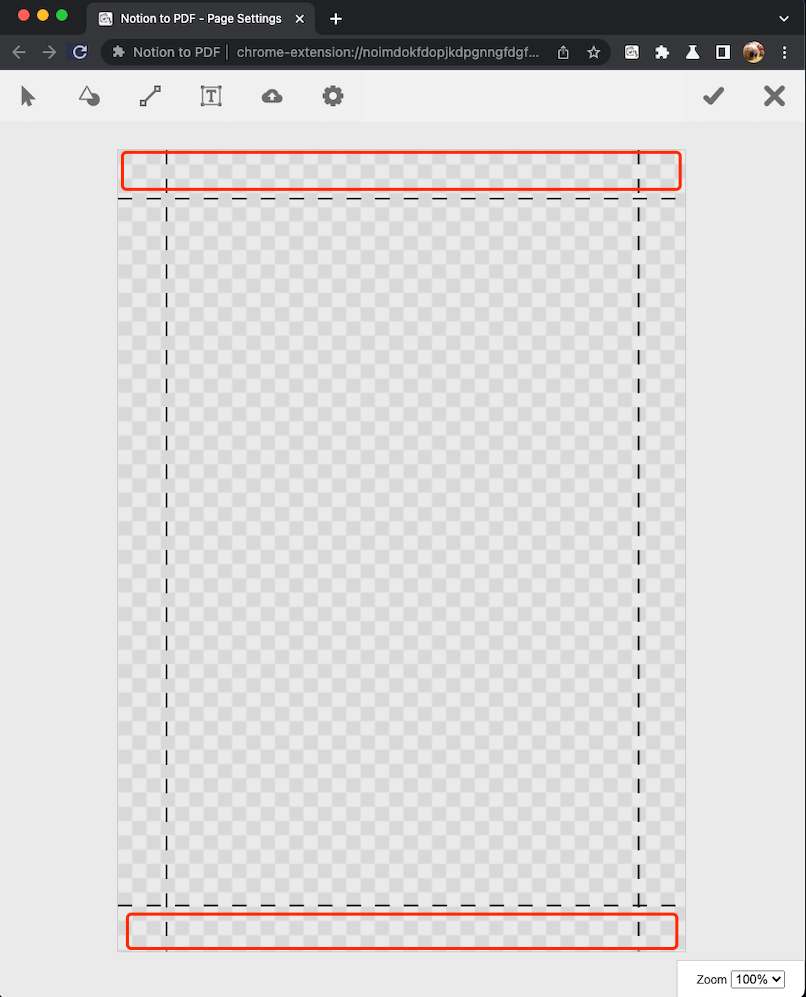빠른 시작
단계 1.
Notion to PDF 확장 프로그램이 설치된 Chrome 브라우저를 사용하여 PDF를 내보내려는 Notion 페이지로 이동합니다.
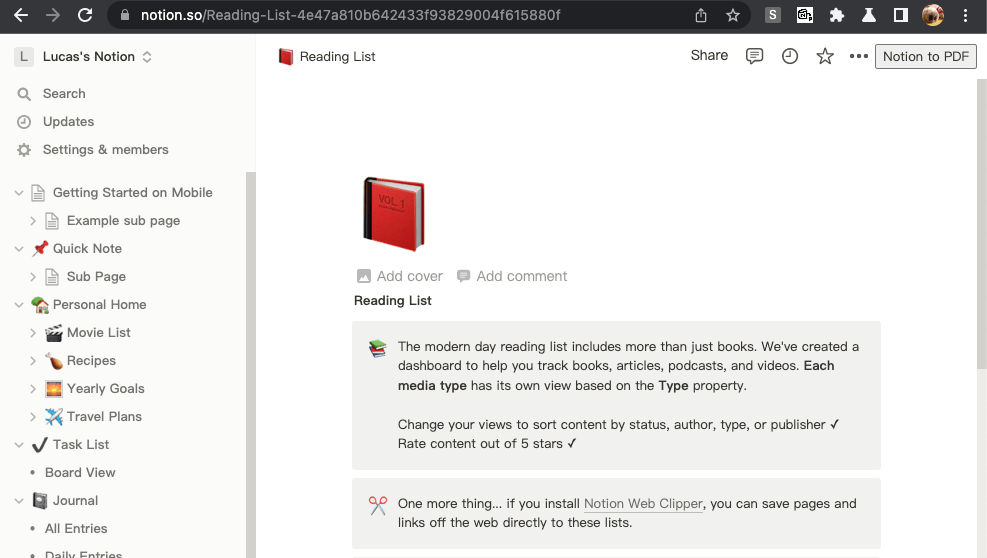
단계 2.
페이지의 우측 상단에 있는 Notion to PDF 버튼을 클릭하면 PDF 내보내기가 시작되고 완료되면 자동으로 다운로드됩니다.
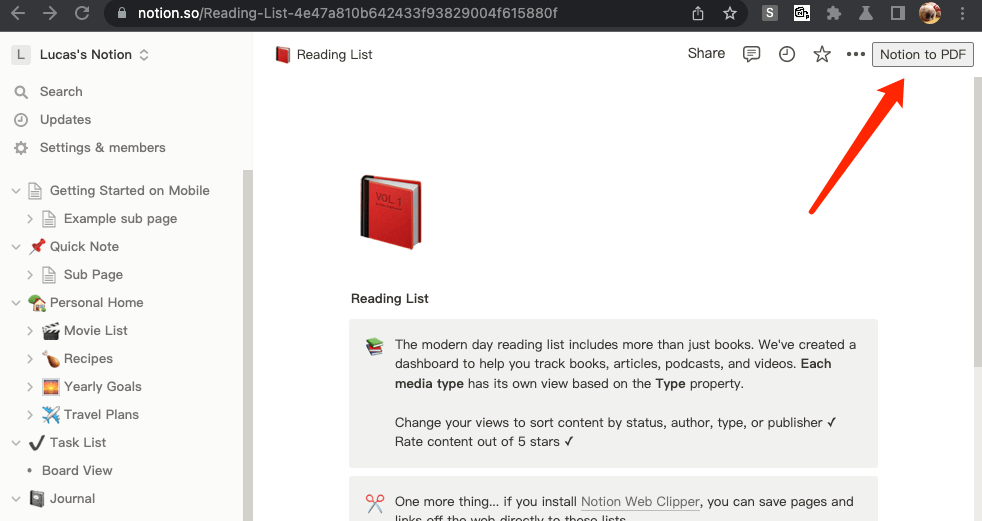
단계 3.
잠시 기다리면 PDF가 자동으로 다운로드됩니다.
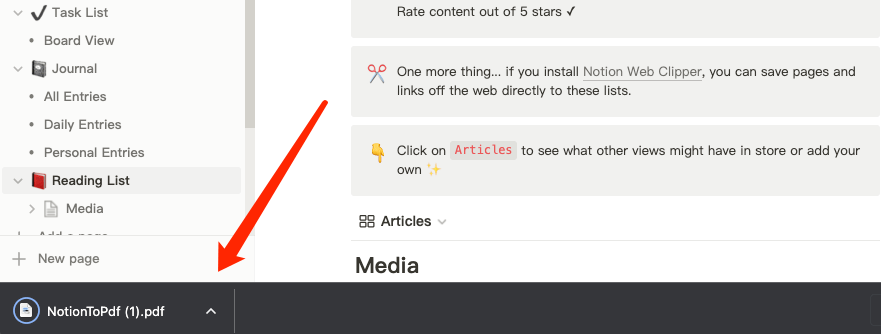
단계 4.
다운로드한 PDF를 클릭하면 작업이 완료되며 매우 간단합니다!
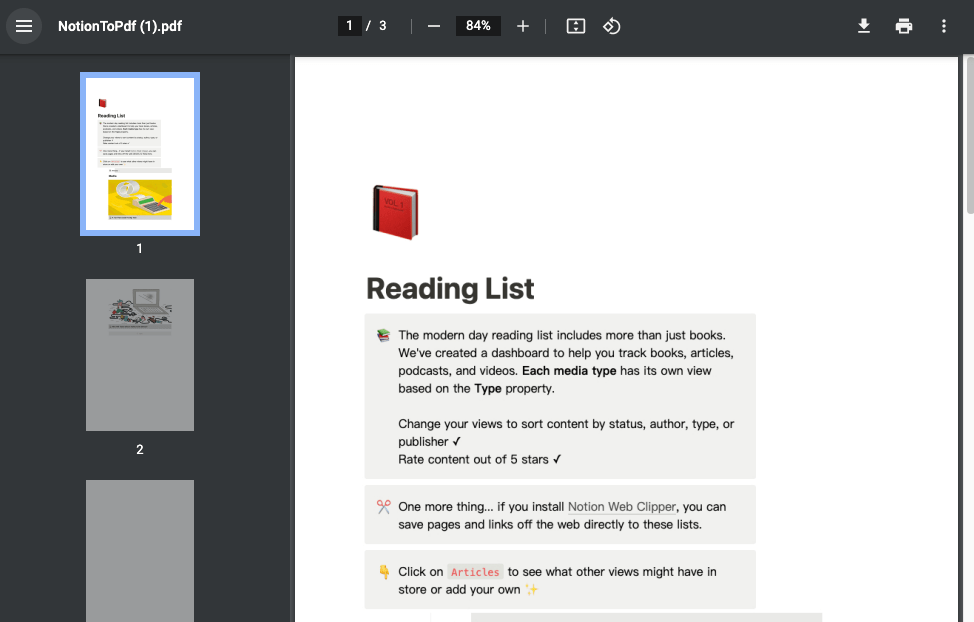
여백 조정
참고:
여백 조정은 멤버십 구매가 필요한 프로 버전 기능입니다.
여백 설정은 각 용지 크기 및 페이지 방향마다 별도로 설정해야하며 현재 설정은 현재 용지 및 페이지 방향에만 적용됩니다.
단계 1.
조정하려는 용지 크기 및 페이지 방향을 선택합니다.
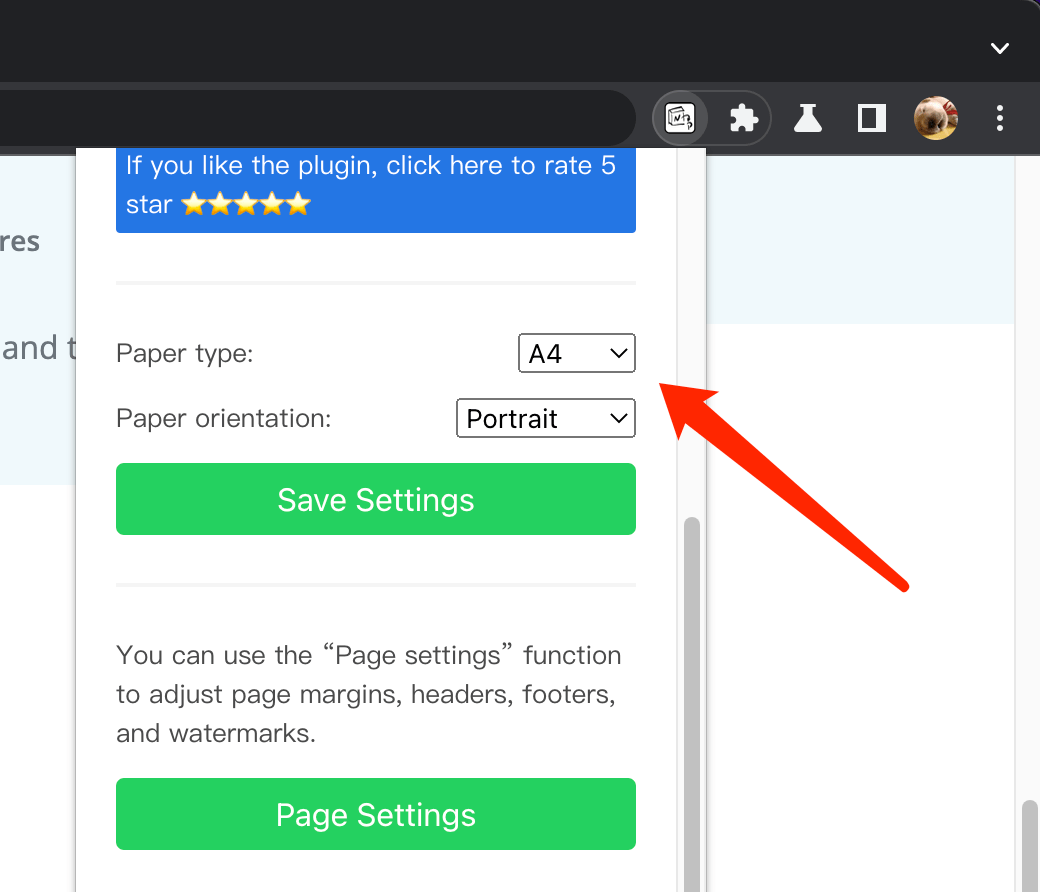
단계 2.
페이지 설정 버튼을 클릭하여 페이지 설정 페이지를 엽니다.
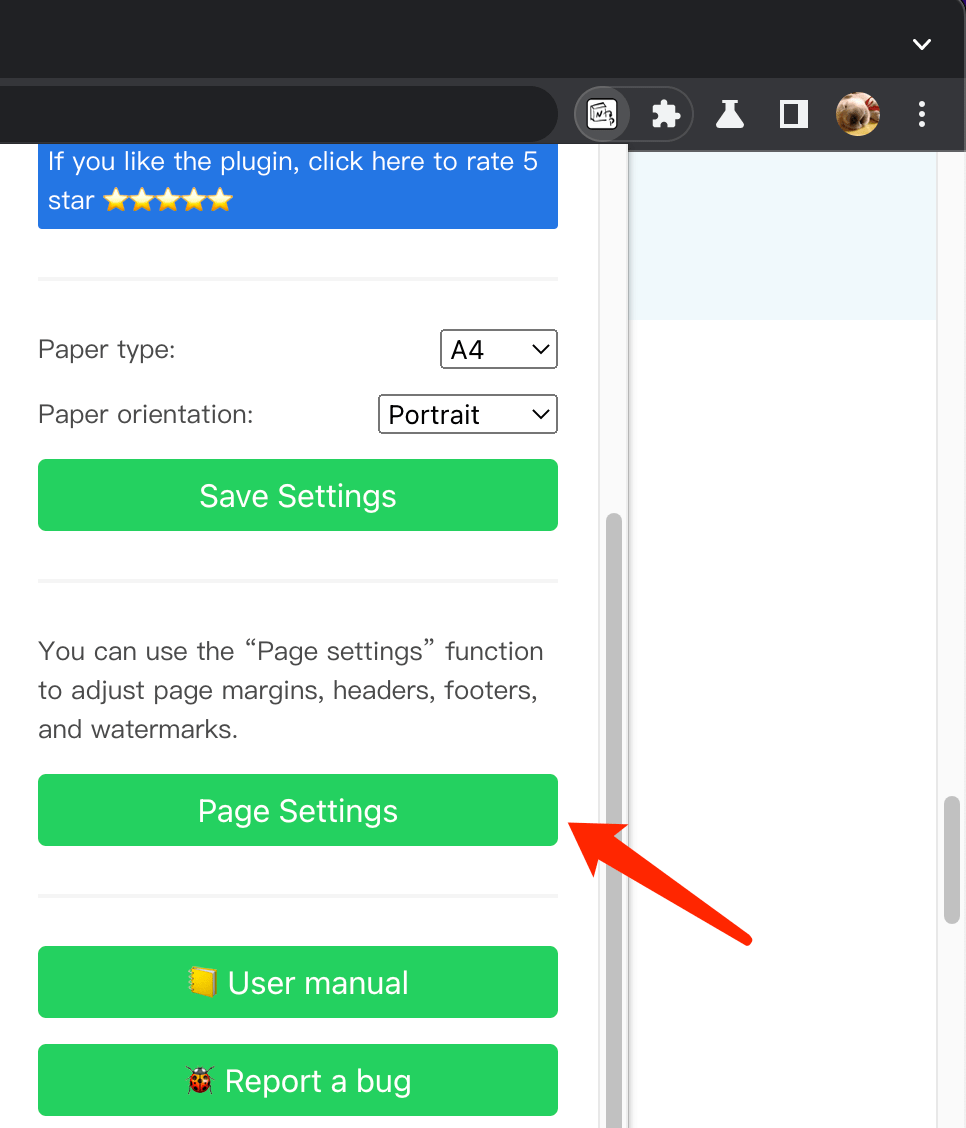
단계 3.
페이지에는 상단, 하단, 왼쪽, 오른쪽 여백을 나타내는 네 개의 점선이 표시됩니다.
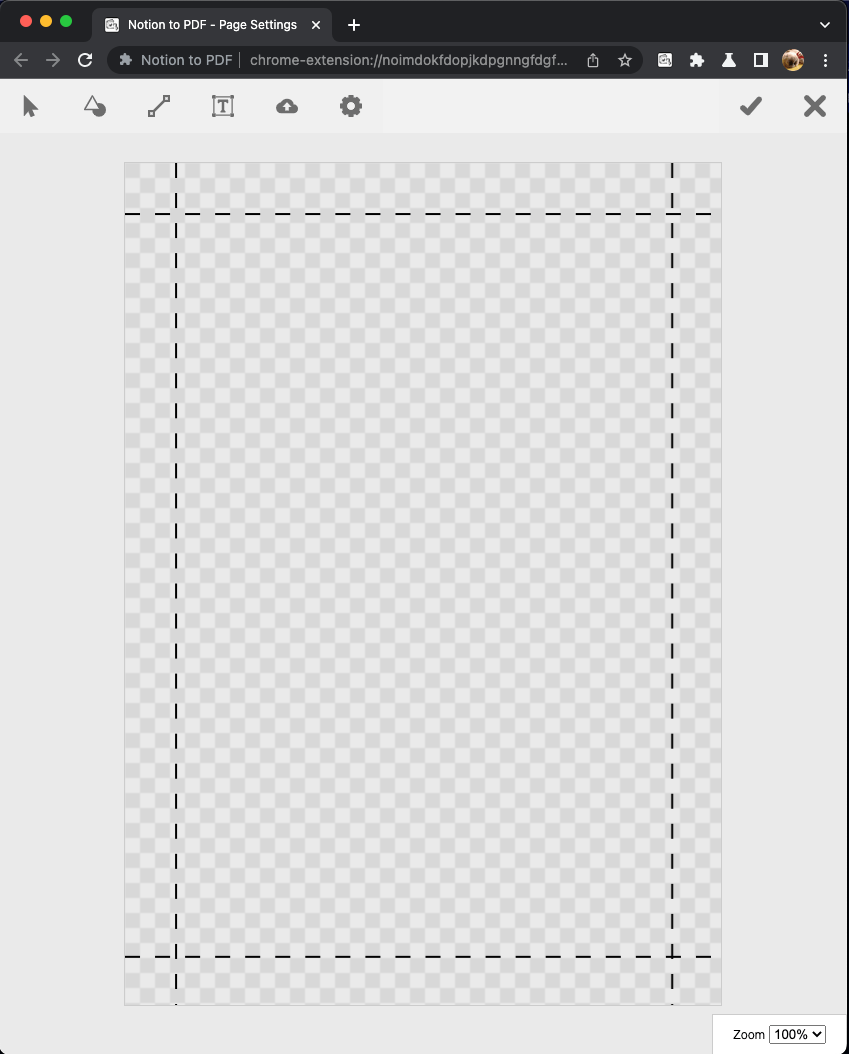
단계 4.
여백 설정 버튼을 클릭하여 상단, 하단, 왼쪽, 오른쪽 여백을 개별적으로 조정합니다.
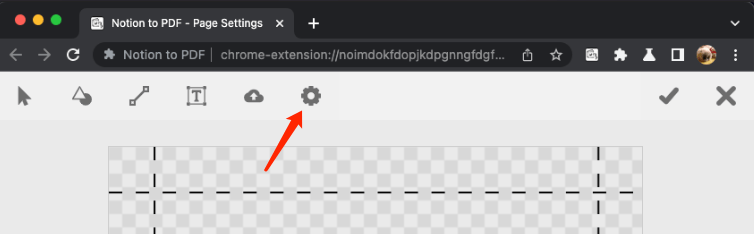
단계 5.
조정하는 동안 페이지 캔버스에 변경 사항이 표시되어 PDF 콘텐츠가 네 줄 안에 유지되도록 보장됩니다.
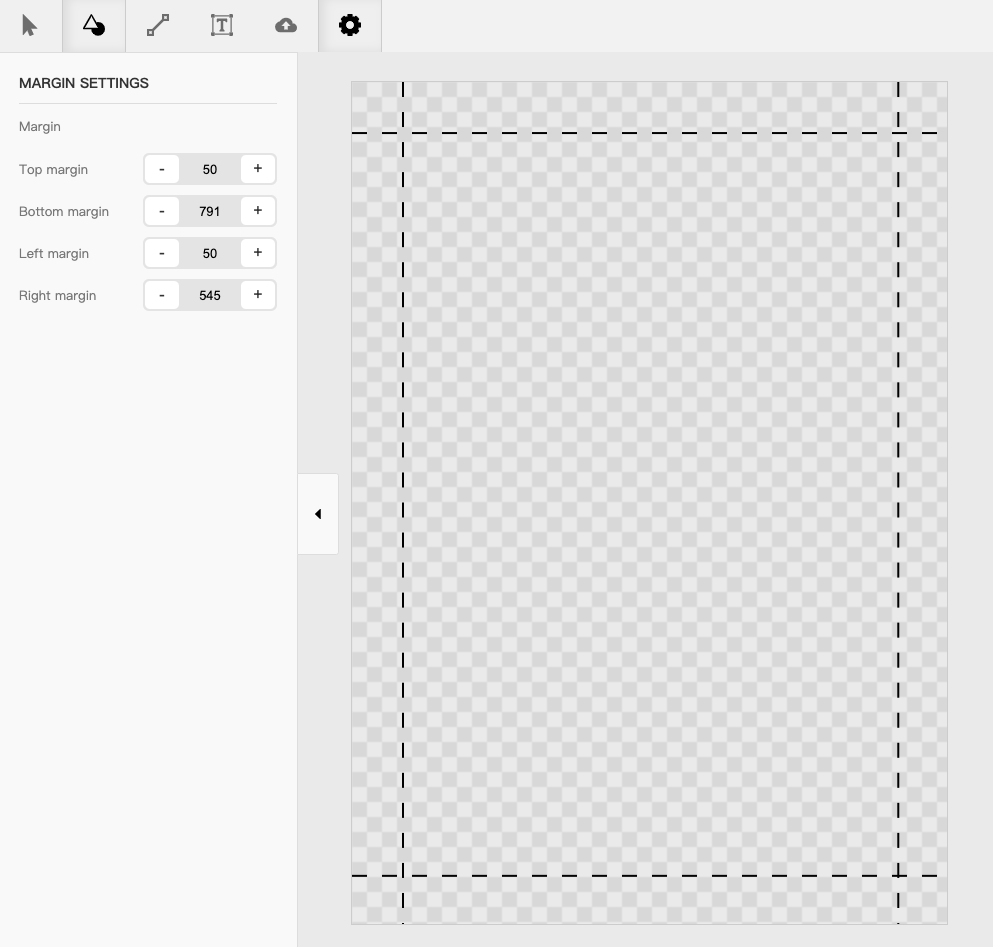
단계 6.
조정을 마친 후에는 내보내기 시 여백을 적용하기 위해 저장 버튼을 클릭합니다.
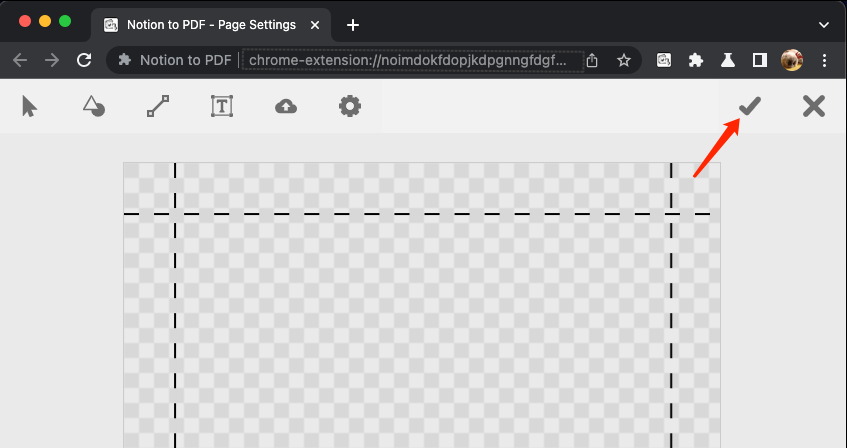
워터마크 추가
참고:
1. 워터마크 추가는 멤버십 구매가 필요한 프로 버전 기능입니다.
2. 워터마크 설정은 각 용지 크기 및 페이지 방향마다 별도로 설정해야하며 현재 설정은 현재 용지 및 페이지 방향에만 적용됩니다.
단계 1.
조정하려는 용지 크기 및 페이지 방향을 선택합니다.
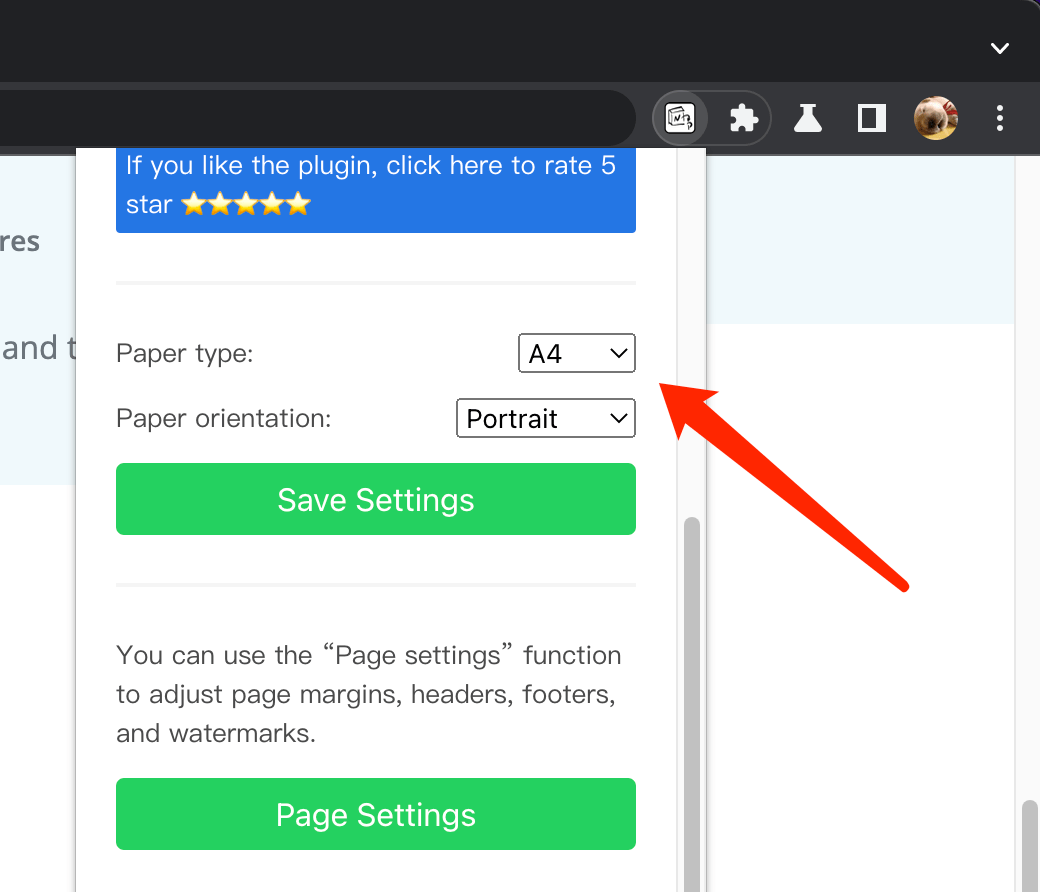
단계 2.
페이지 설정 버튼을 클릭하여 페이지 설정 페이지를 엽니다.
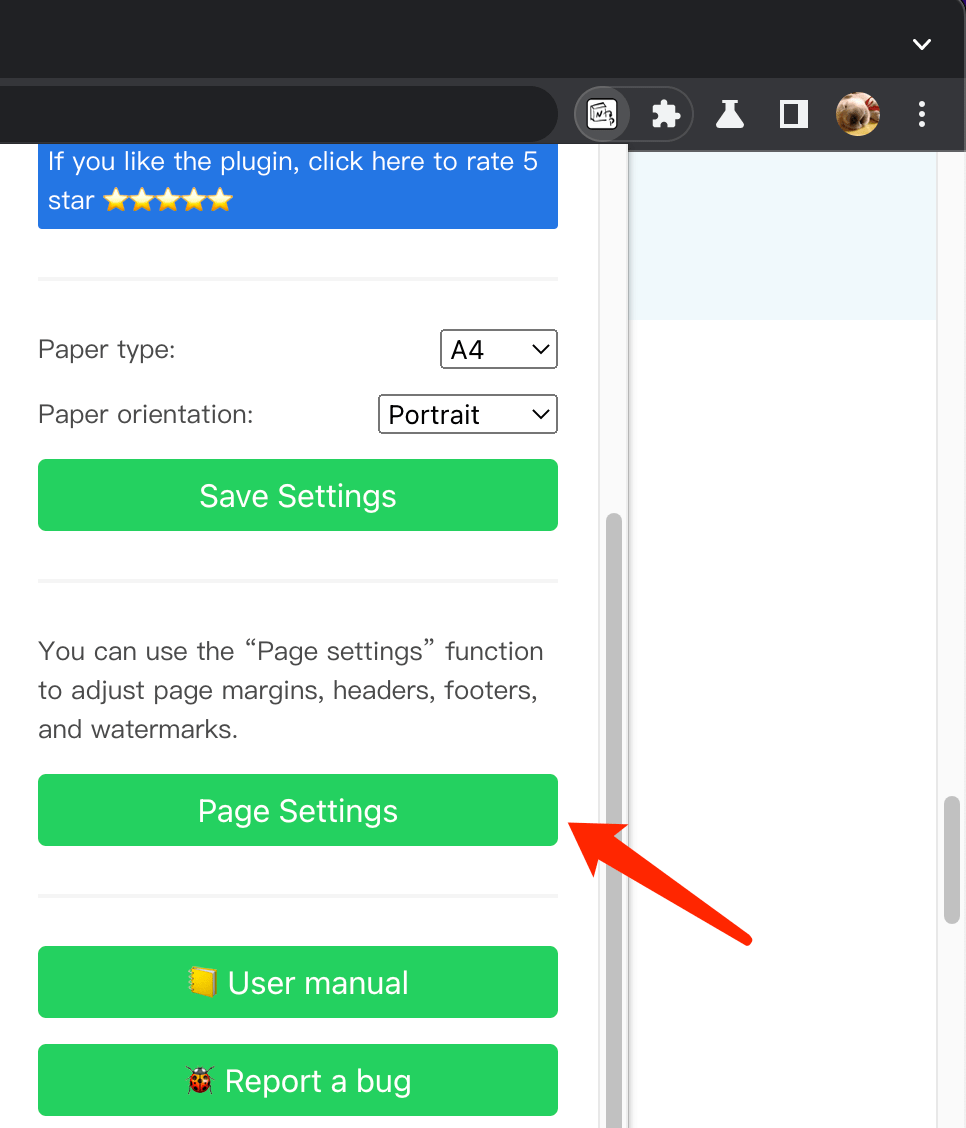
단계 3.
페이지에는 상단, 하단, 왼쪽, 오른쪽 여백을 나타내는 네 개의 점선이 표시됩니다.
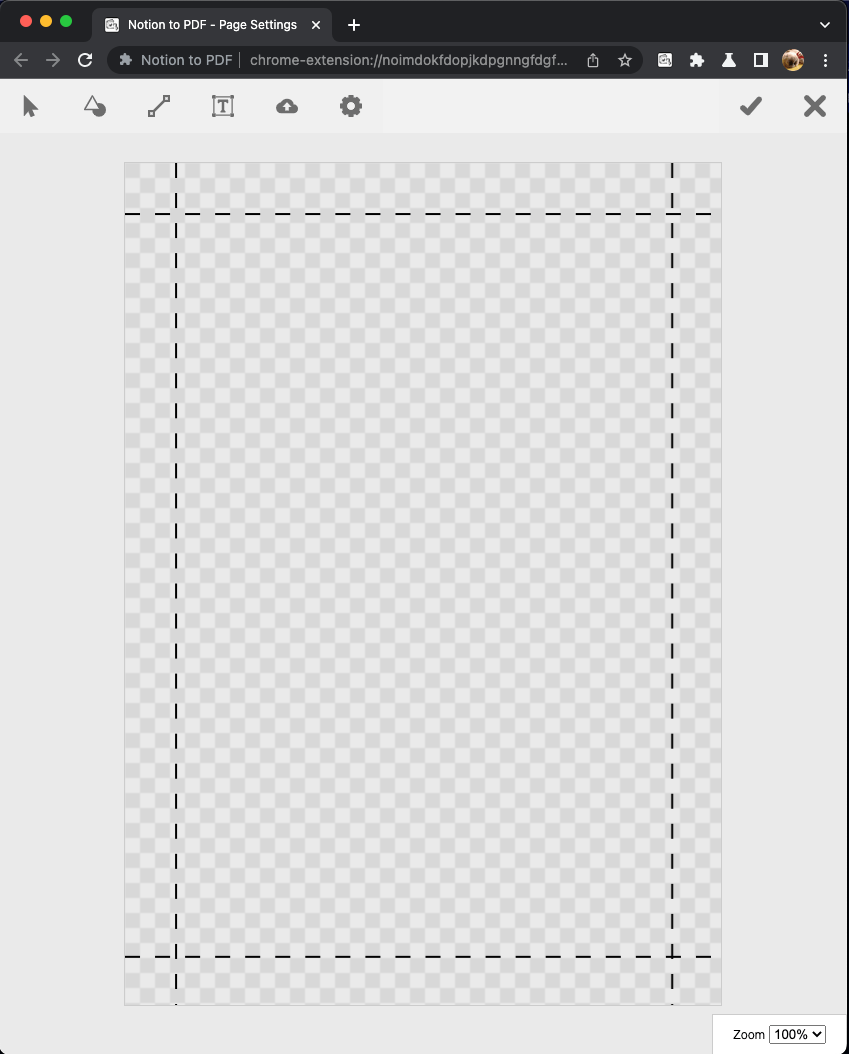
단계 4.
다음 도구를 사용하여 원하는 워터마크를 그릴 수 있습니다. 투명도가 0으로 설정된 워터마크는 원래 콘텐츠를 덮습니다.
여백을 조정해야하는 경우 이 링크를 참조하십시오. 여백 조정
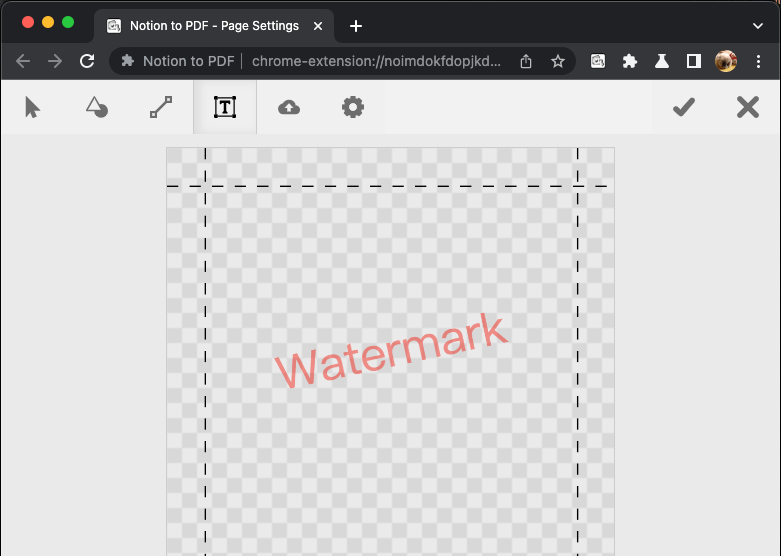
텍스트 도구
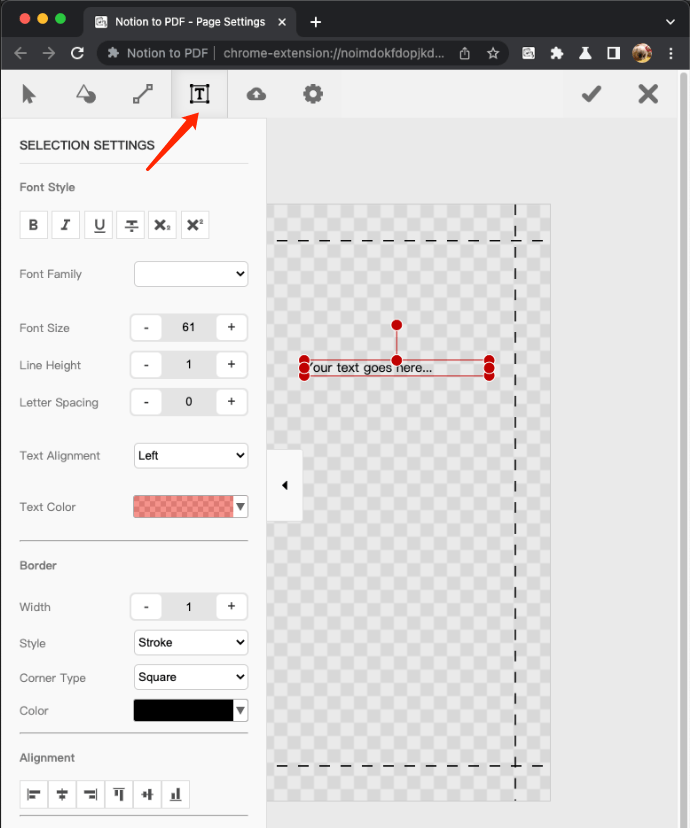
선 도구
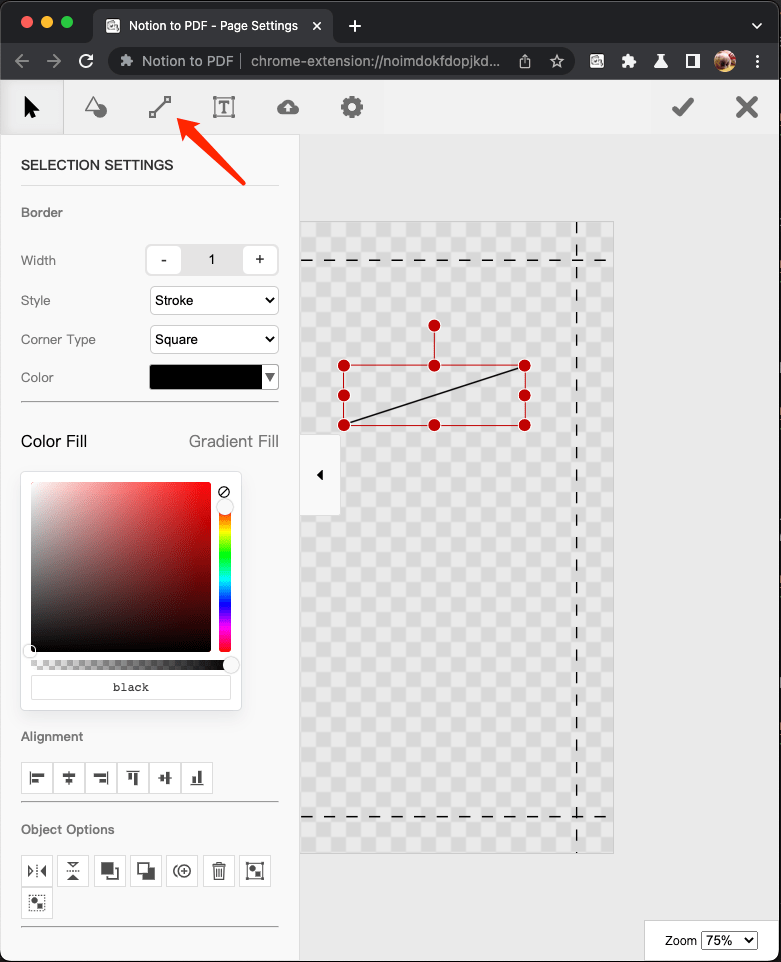
도형 도구
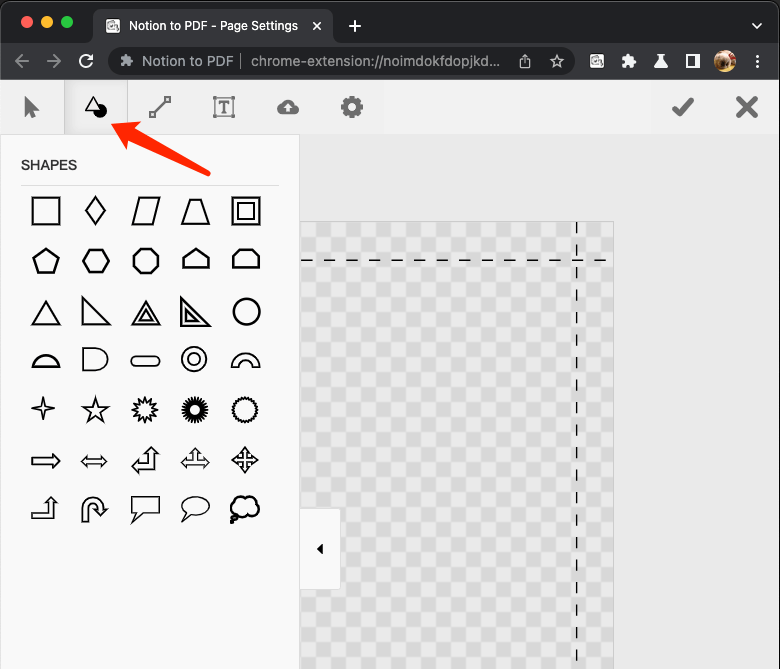
이미지 도구
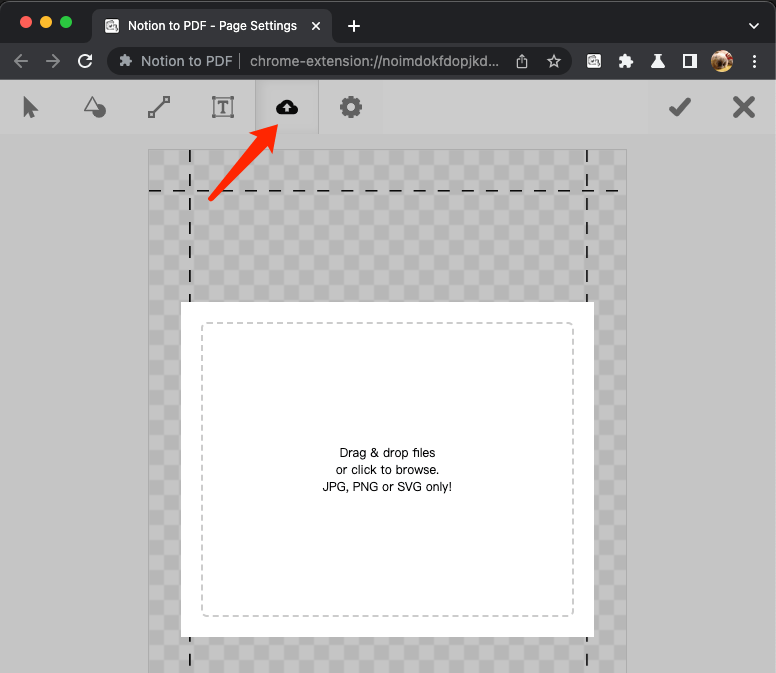
단계 5.
조정을 마치면 내보내기시 변경 사항이 적용되도록 저장 버튼을 클릭하십시오.