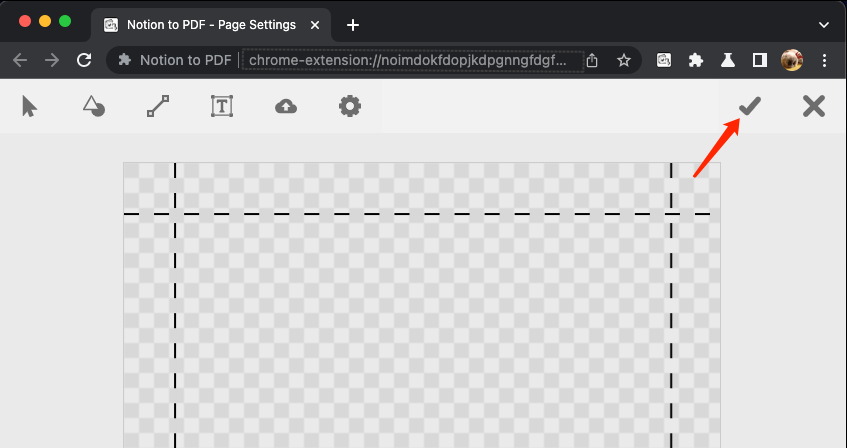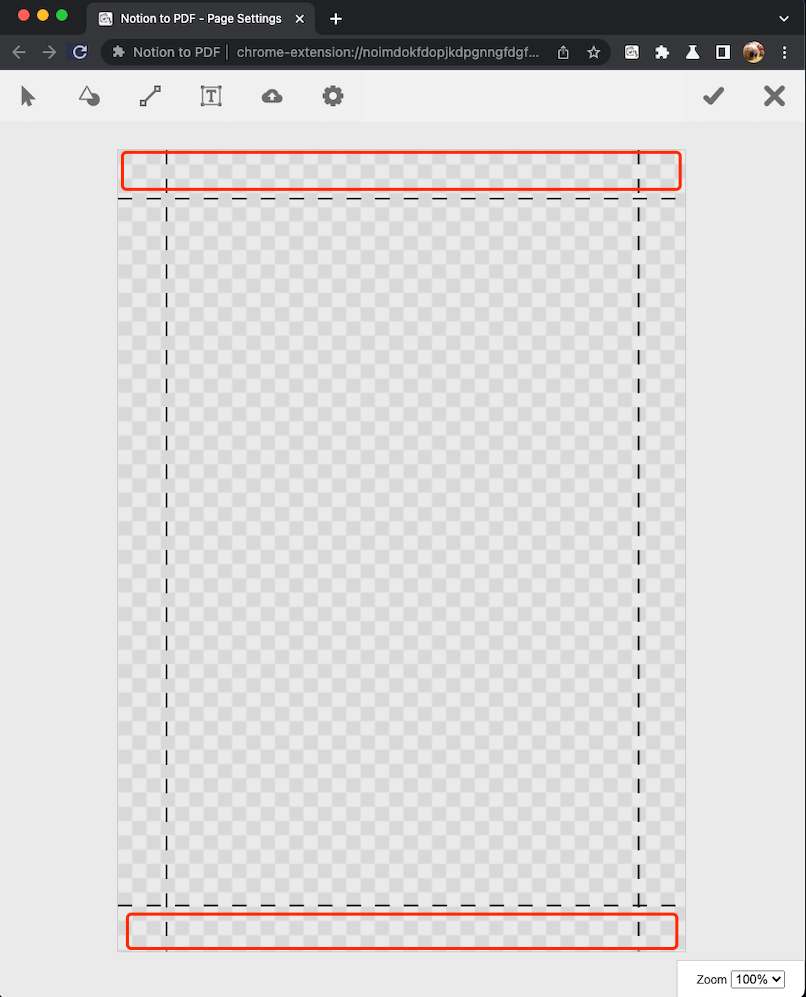クイックスタート
ステップ1。
Notion to PDF拡張機能がインストールされたChromeブラウザを使用して、PDFをエクスポートする必要のあるNotionページに移動します。
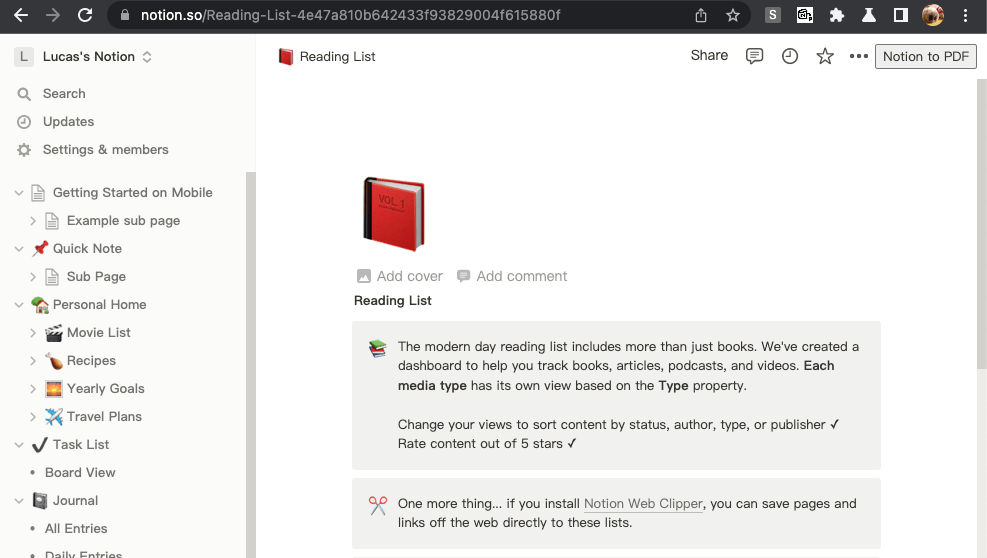
ステップ2。
ページの右上隅にあるNotion to PDFボタンをクリックすると、PDFのエクスポートが開始され、完了すると自動的にダウンロードされます。
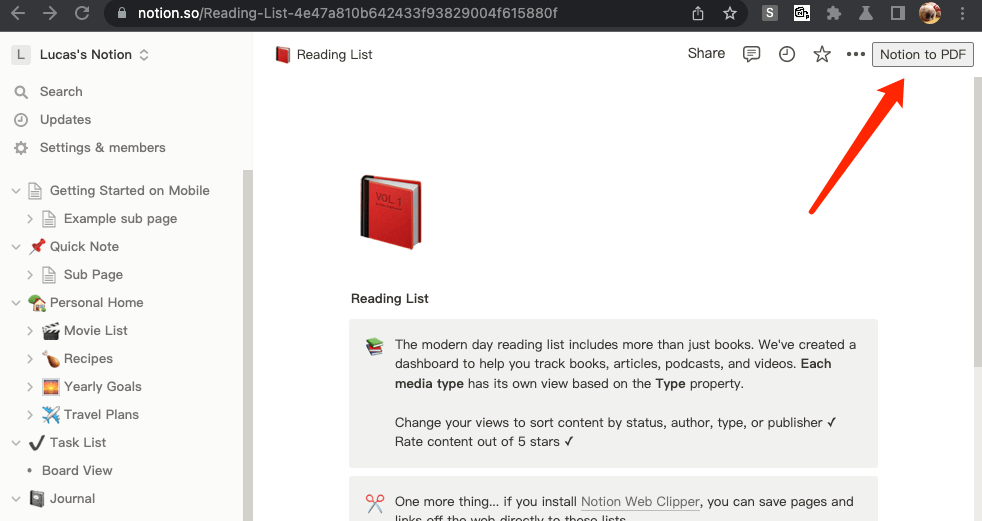
ステップ3。
しばらくお待ちください、PDFが自動的にダウンロードされます。
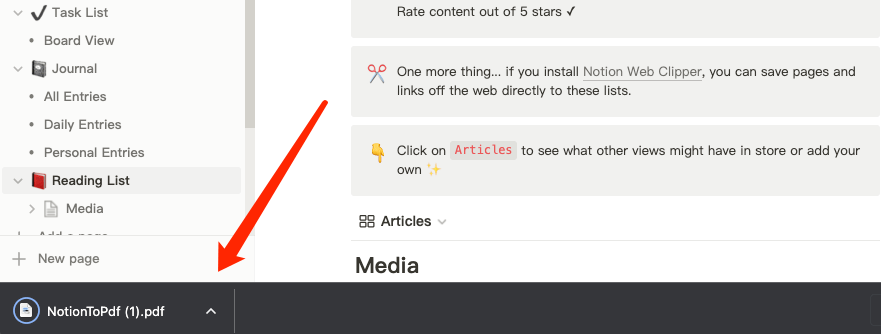
ステップ4。
ダウンロードしたPDFをクリックして、作業は完了です。簡単ですね!
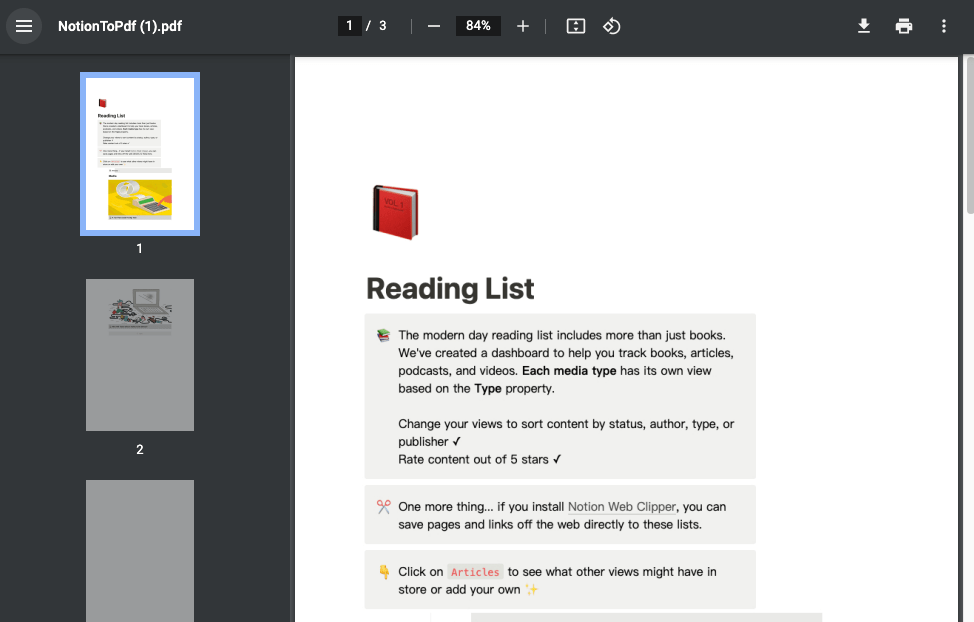
マージンの調整
注意:
マージンの調整は、使用にはメンバーシップ購入が必要なプロ版機能です。
マージン設定は、各用紙サイズとページの向きごとに個別に設定する必要があり、現在の設定は現在の用紙とページの向きにのみ適用されます。
ステップ1。
調整したい用紙サイズとページの向きを選択します。
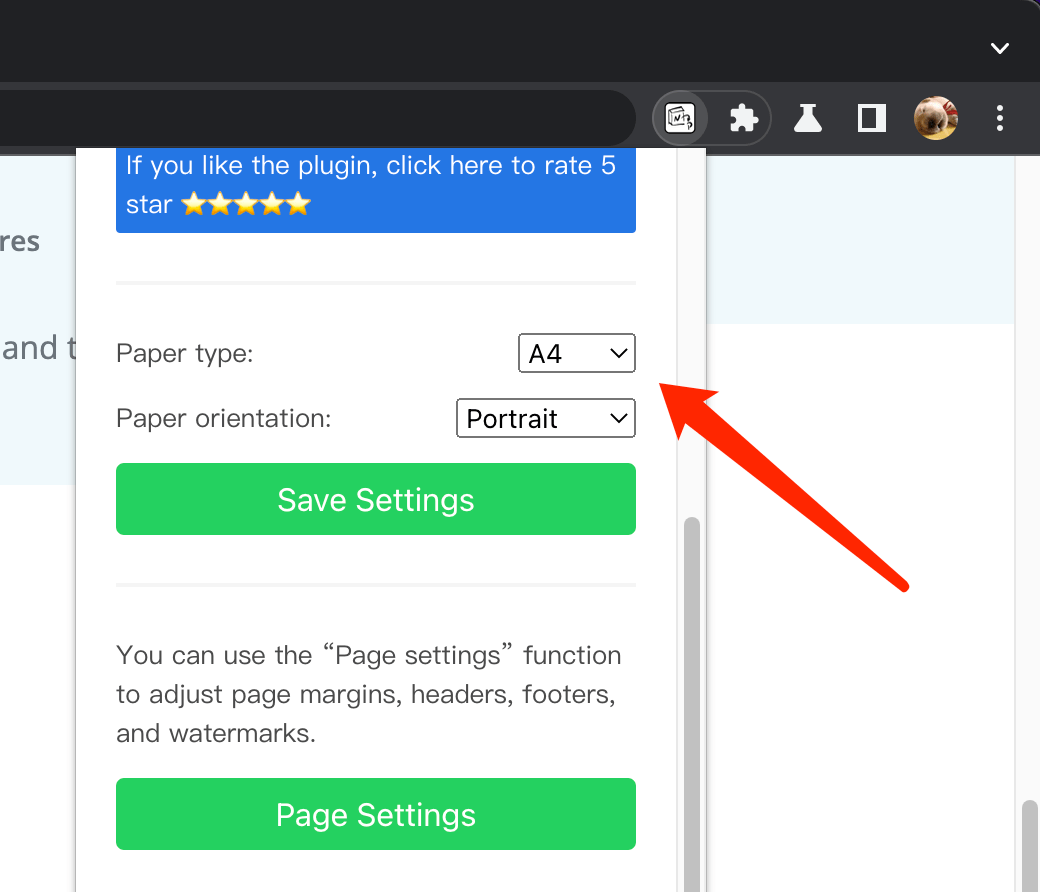
ステップ2。
ページ設定ボタンをクリックして、ページ設定ページを開きます。
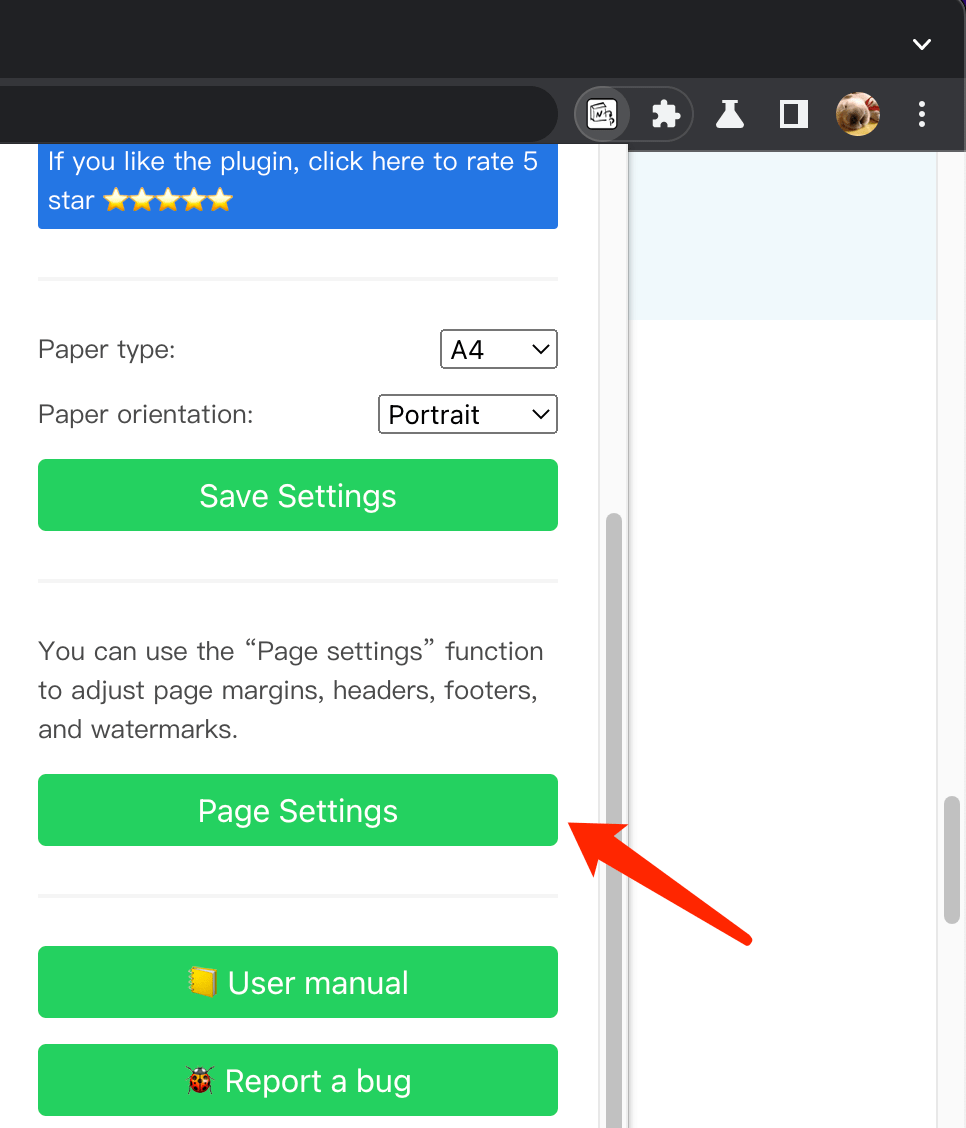
ステップ3。
ページには四つの点線が表示され、それぞれ上部、下部、左側、右側のマージンを表します。
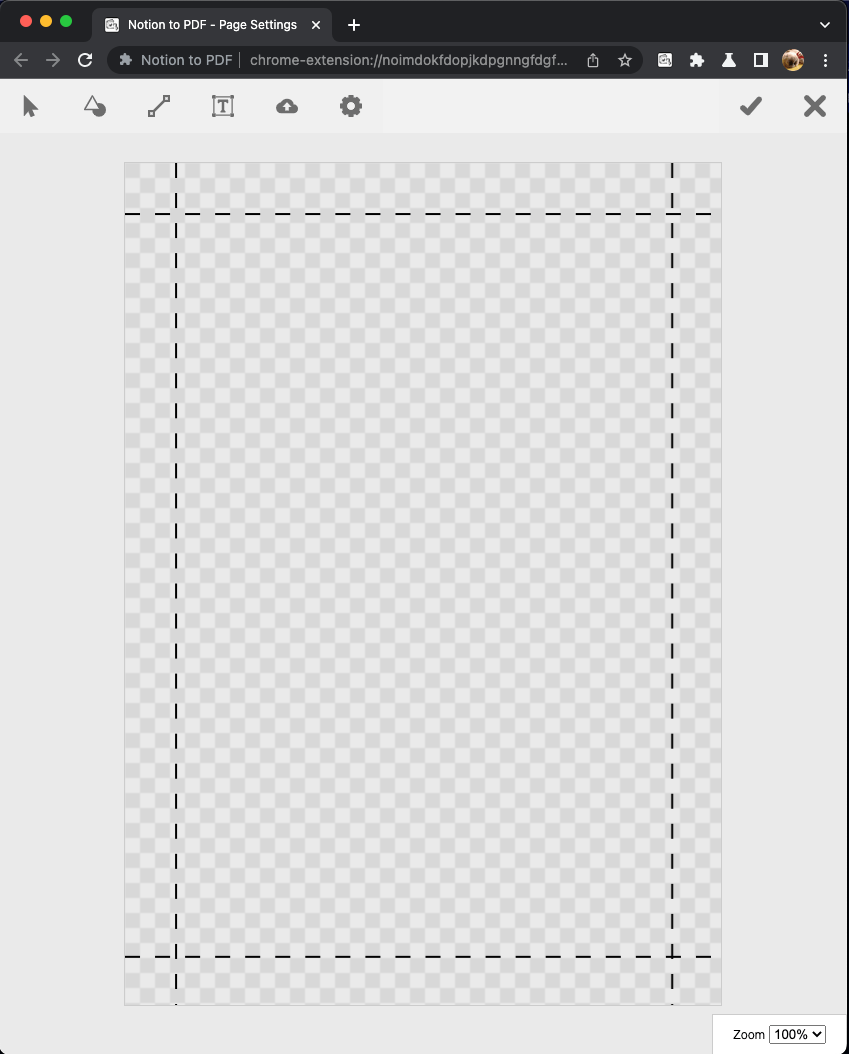
ステップ4。
マージン設定ボタンをクリックして、上部、下部、左側、右側のマージンを個別に調整します。
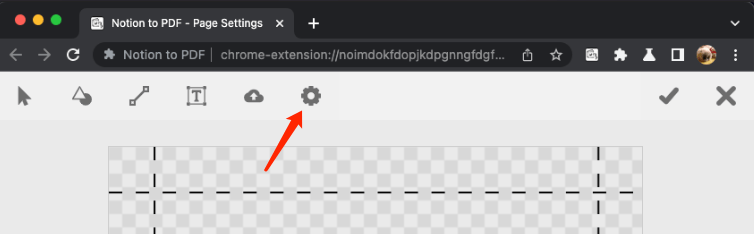
ステップ5。
調整すると、ページキャンバス上で変更が表示され、PDFコンテンツが四つのライン内に収まることが保証されます。
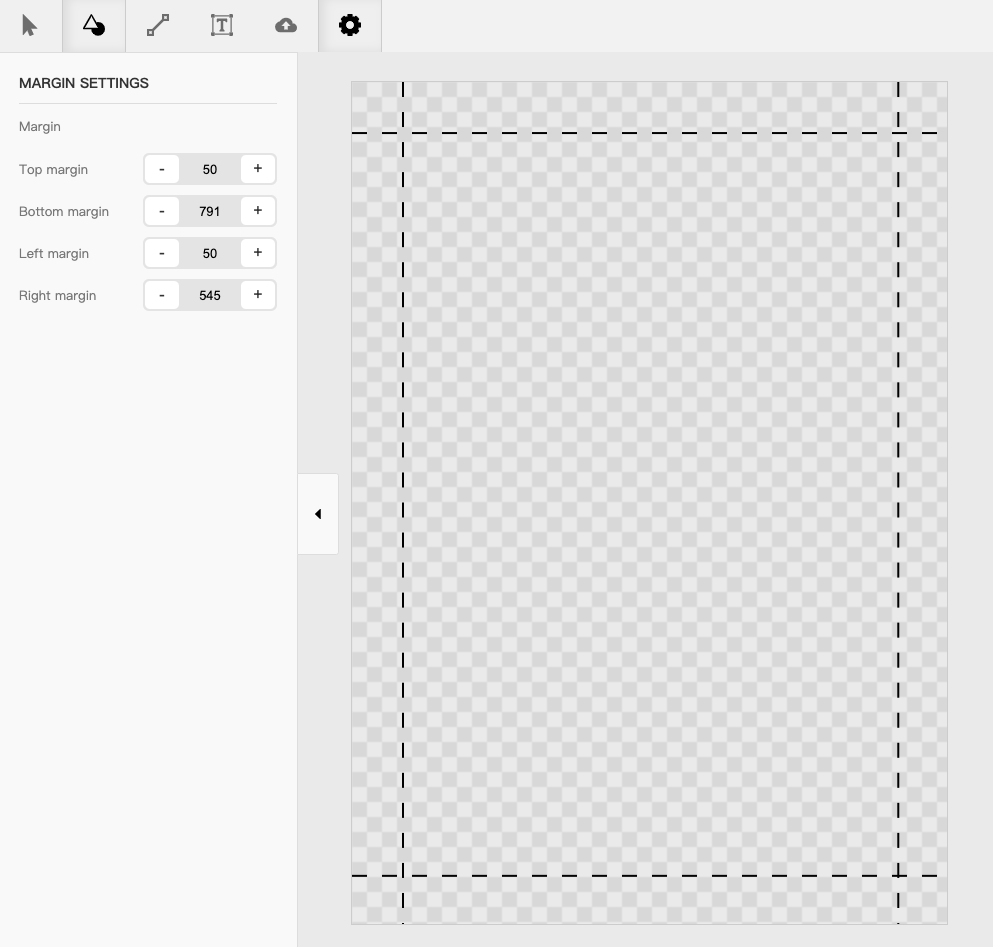
ステップ6。
調整が完了したら、マージンをエクスポート時に適用するには保存ボタンをクリックします。
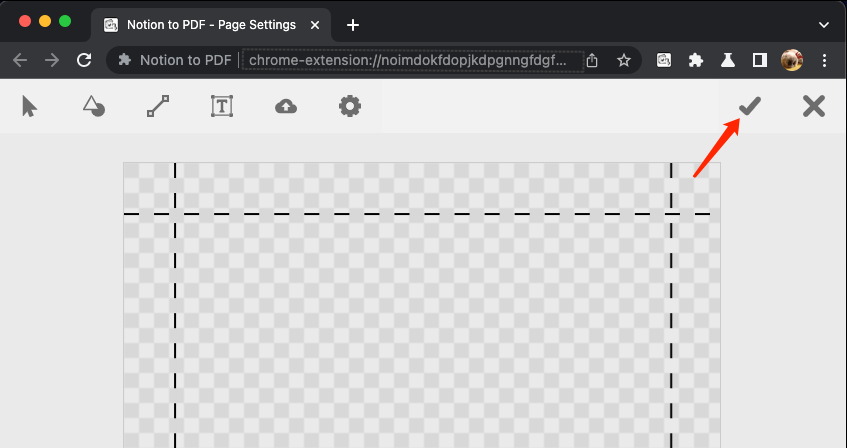
ウォーターマークの追加
注意:
1. ウォーターマークの追加は、使用にはメンバーシップ購入が必要なプロ版機能です。
2. ウォーターマークの設定は、各用紙サイズとページの向きごとに個別に設定する必要があり、現在の設定は現在の用紙とページの向きにのみ適用されます。
ステップ1。
調整したい用紙サイズとページの向きを選択します。
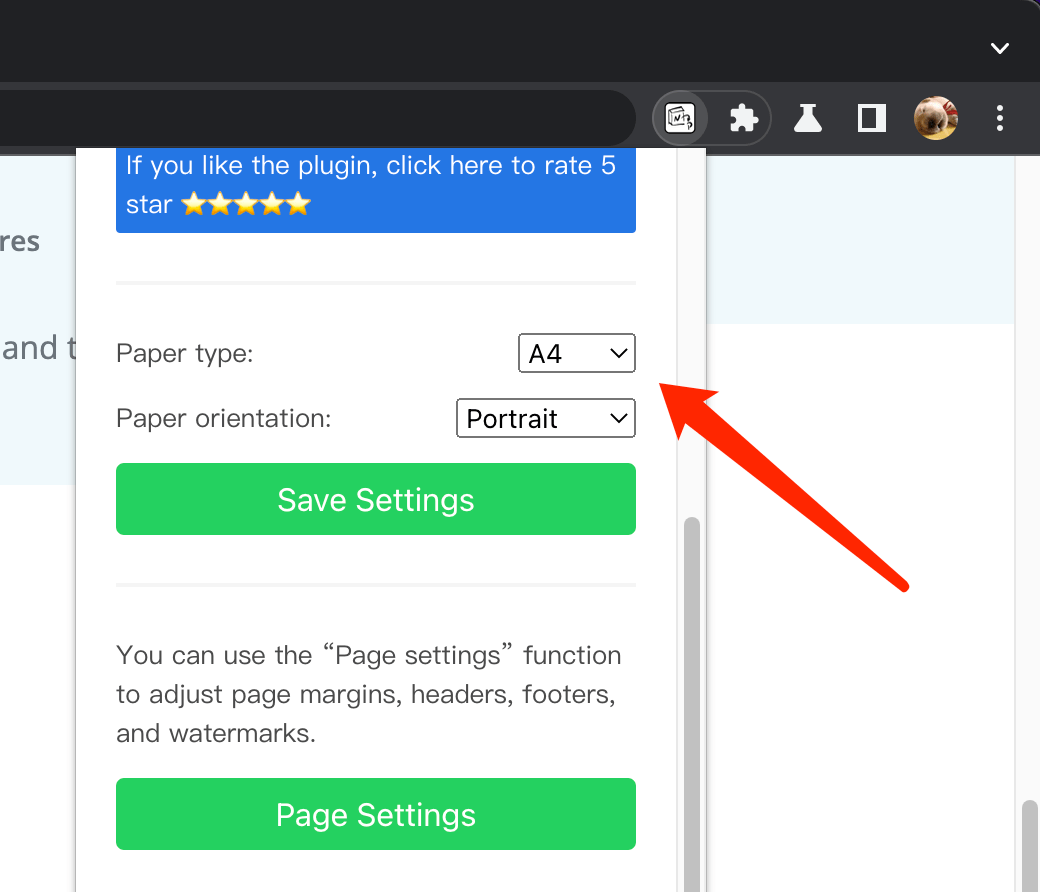
ステップ2。
ページ設定ボタンをクリックして、ページ設定ページを開きます。
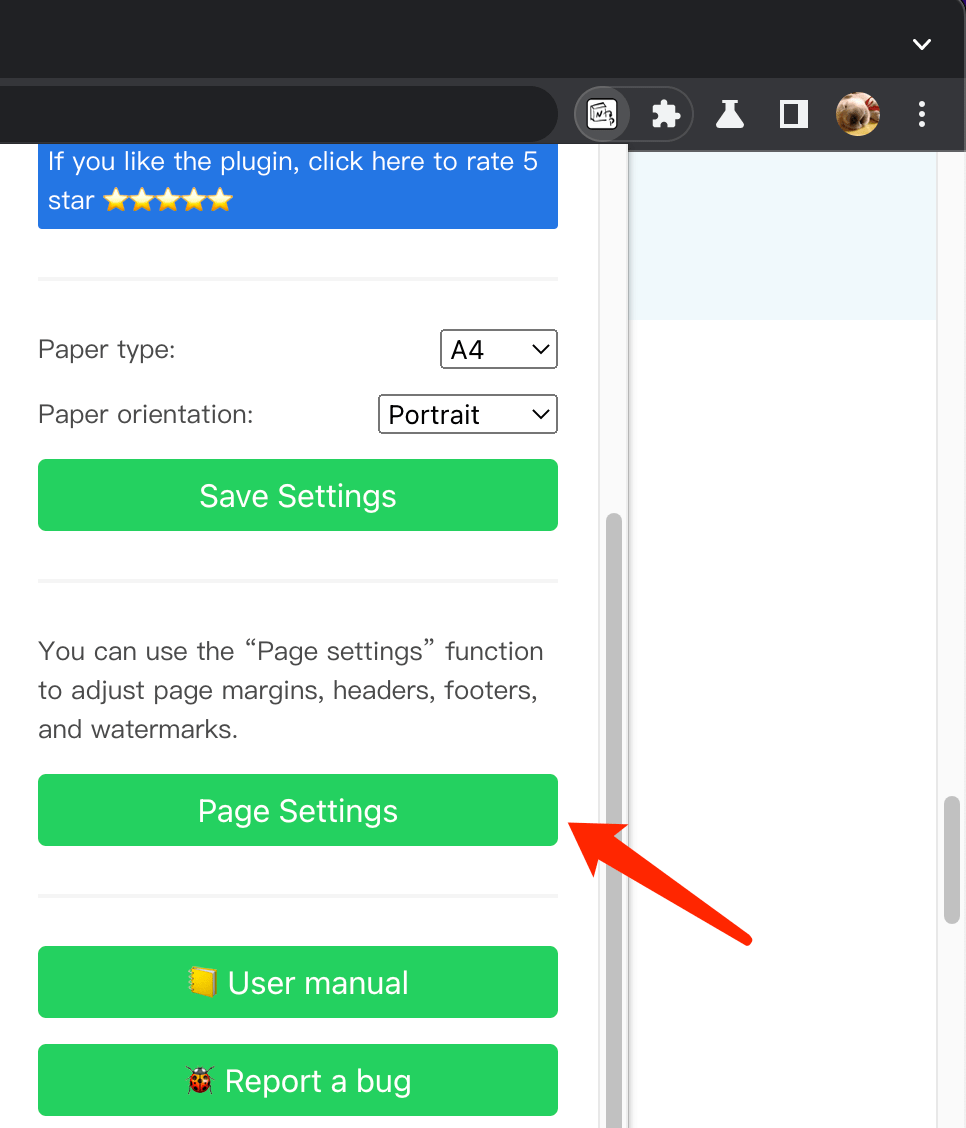
ステップ3。
ページには四つの点線が表示され、それぞれ上部、下部、左側、右側のマージンを表します。
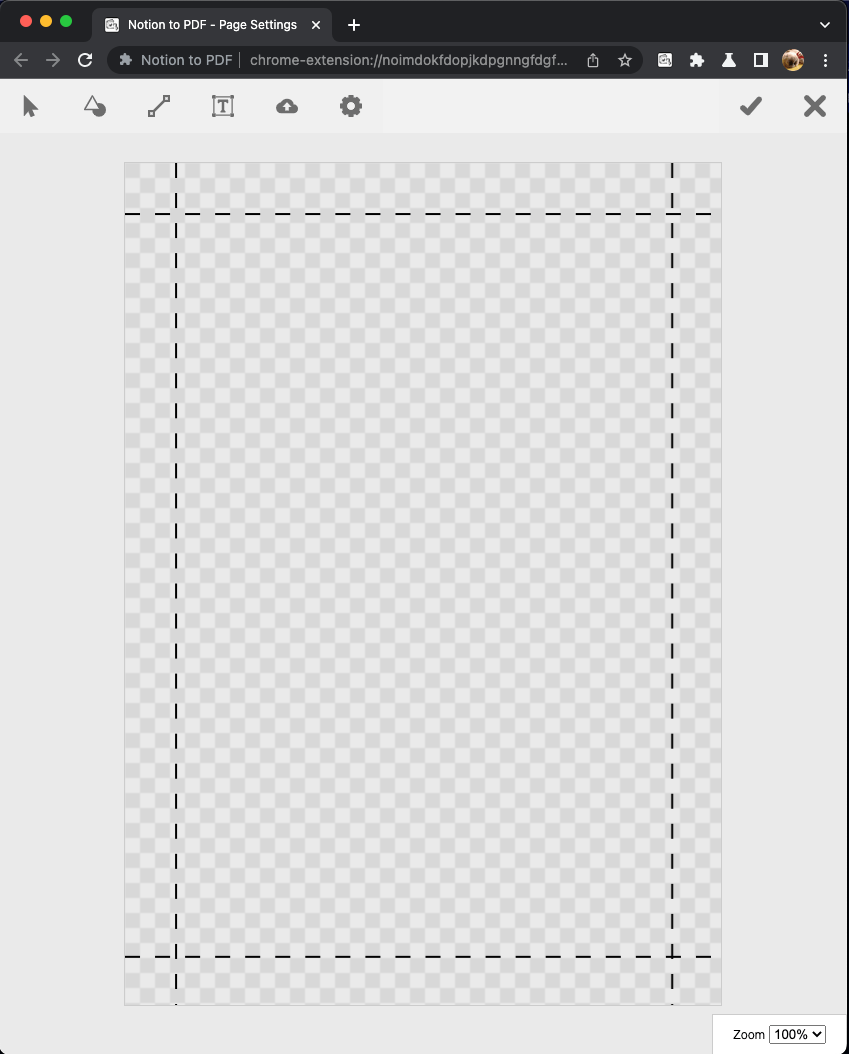
ステップ4。
以下のツールを使用して、必要なウォーターマークを描画できます。透明度が0に設定されたウォーターマークは、元のコンテンツを覆います。
マージンを調整する必要がある場合は、このリンクを参照してください。 マージンの調整
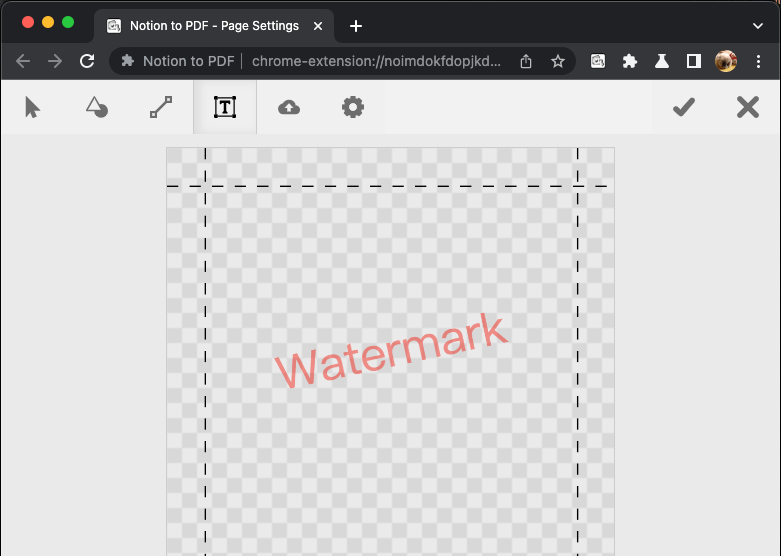
テキストツール
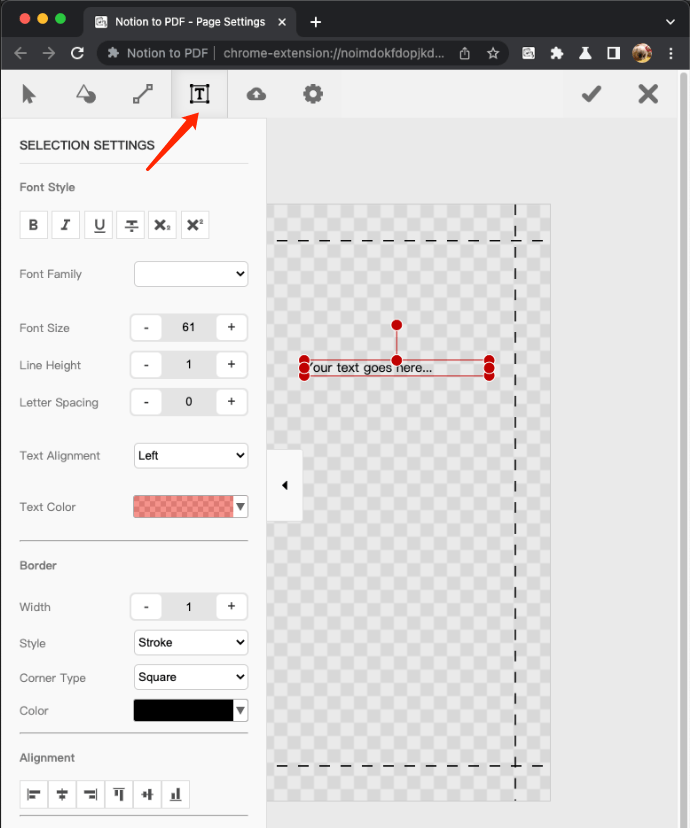
ラインツール
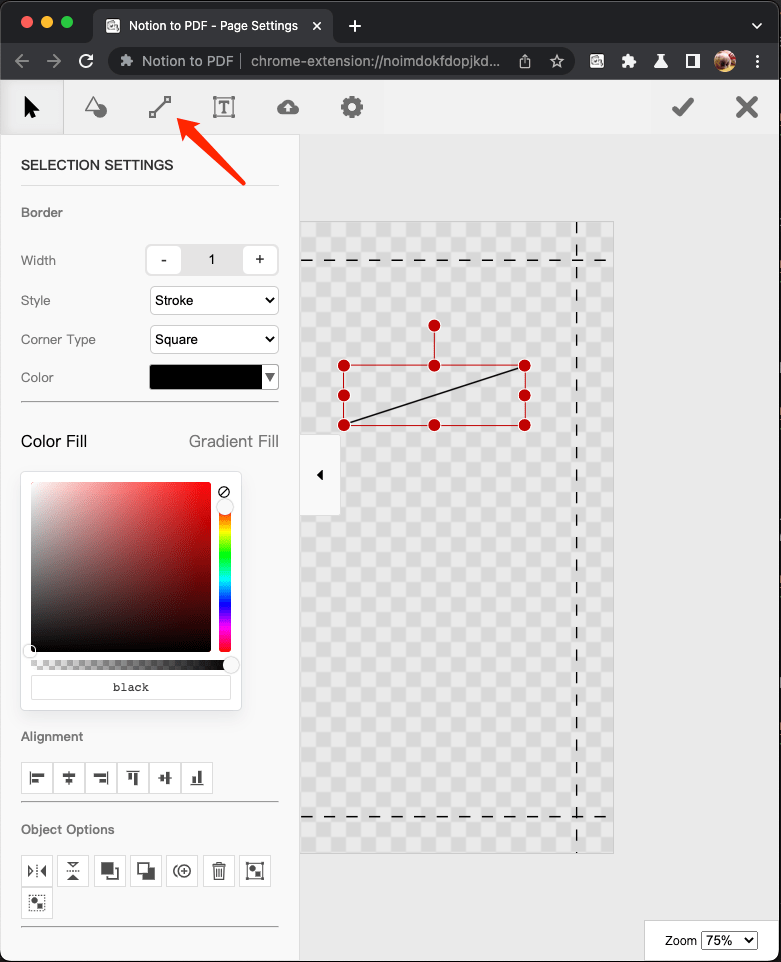
シェイプツール
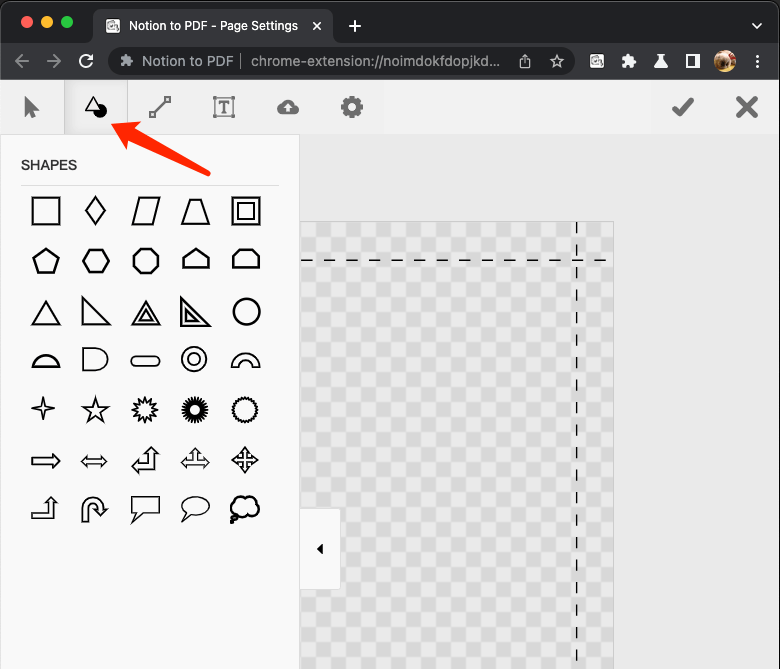
画像ツール
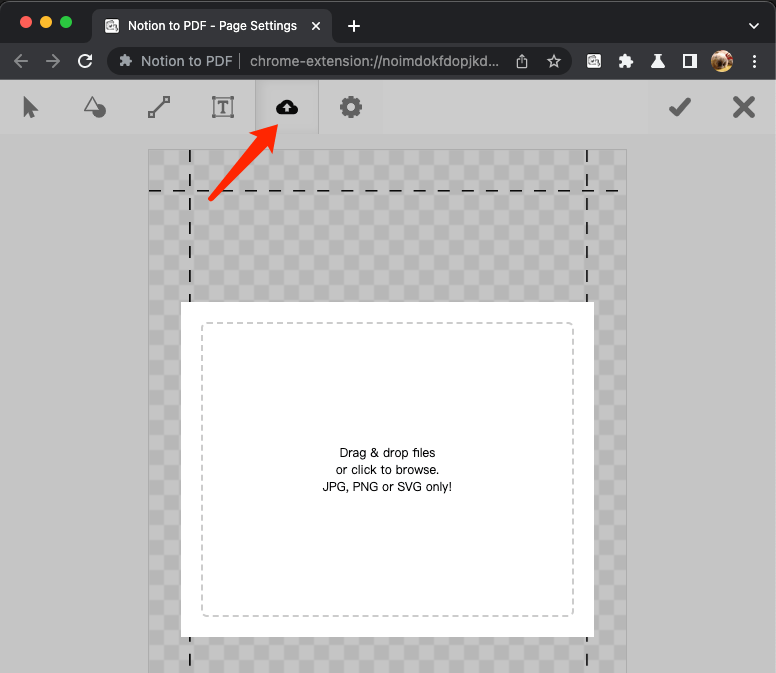
ステップ5。
調整が完了したら、エクスポート時に変更を適用するには保存ボタンをクリックします。