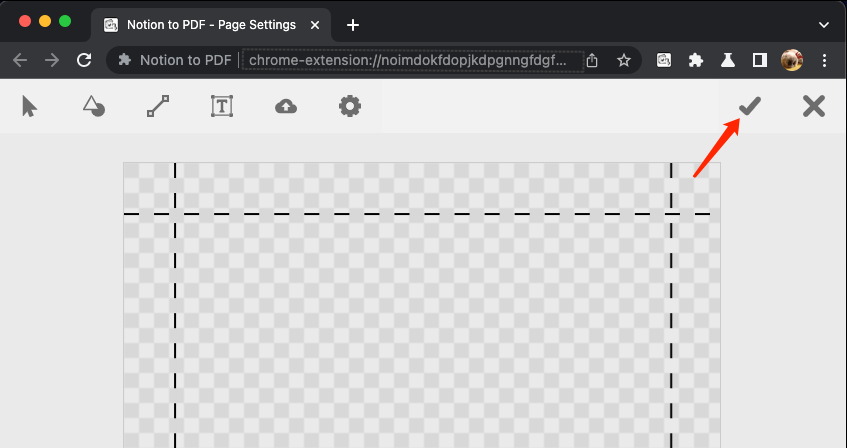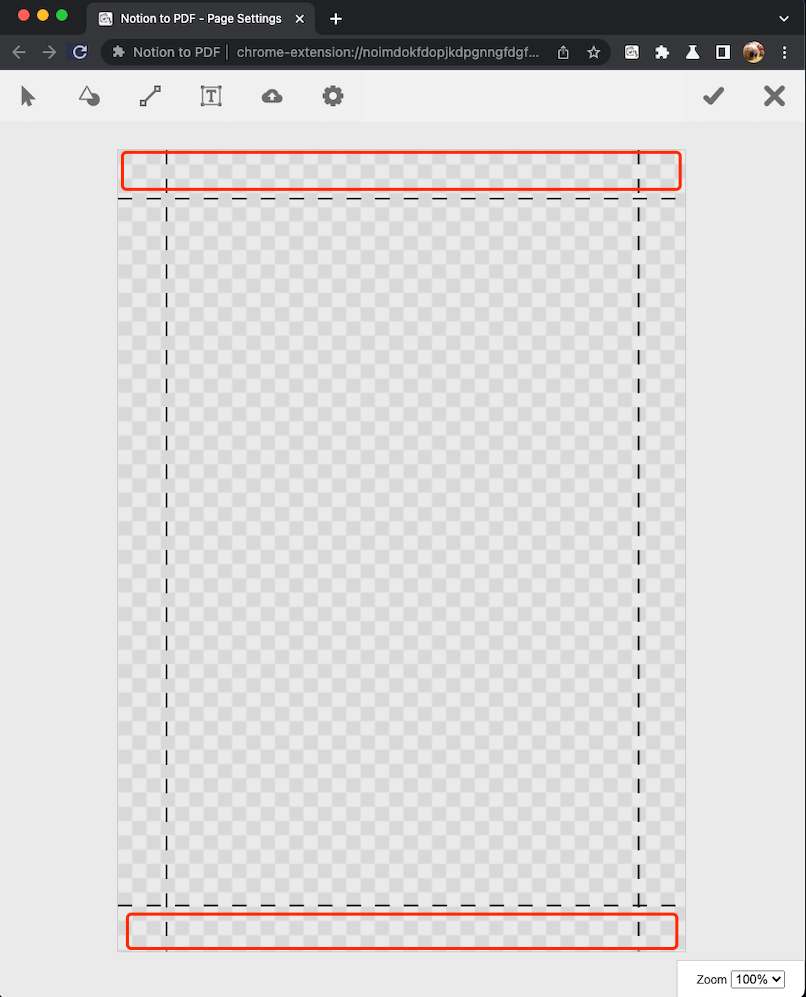Installation:
Mit dem Chrome-Browser zum Chrome Web Store gehen, Notion to PDF-Erweiterung herunterladen und aktivieren.
Schnellstart
Schritt 1.
Mit dem Chrome-Browser und installierter Notion to PDF-Erweiterung zur Notion-Seite navigieren, die exportiert werden soll.
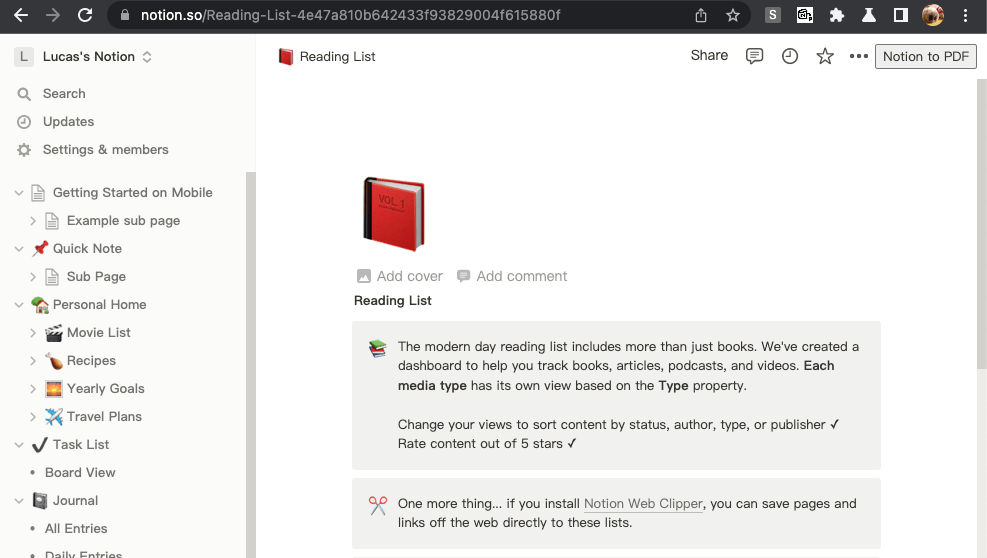
Schritt 2.
Klicken Sie in der oberen rechten Ecke der Seite auf die Schaltfläche Notion to PDF, um den PDF-Export zu starten. Der Download erfolgt automatisch, wenn der Export abgeschlossen ist.
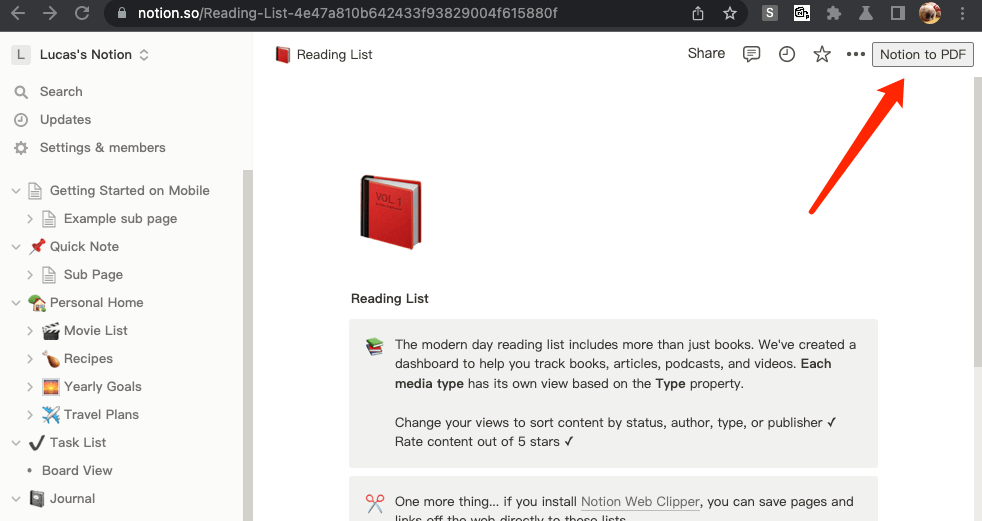
Schritt 3.
Warten Sie einen Moment, das PDF wird automatisch heruntergeladen.
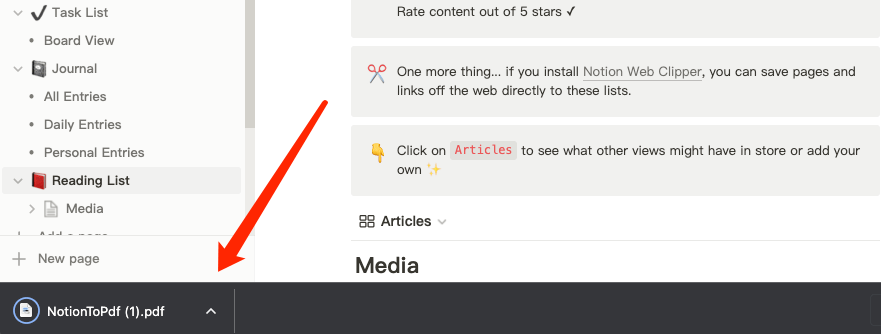
Schritt 4.
Klicken Sie auf das heruntergeladene PDF. Fertig, so einfach ist das!
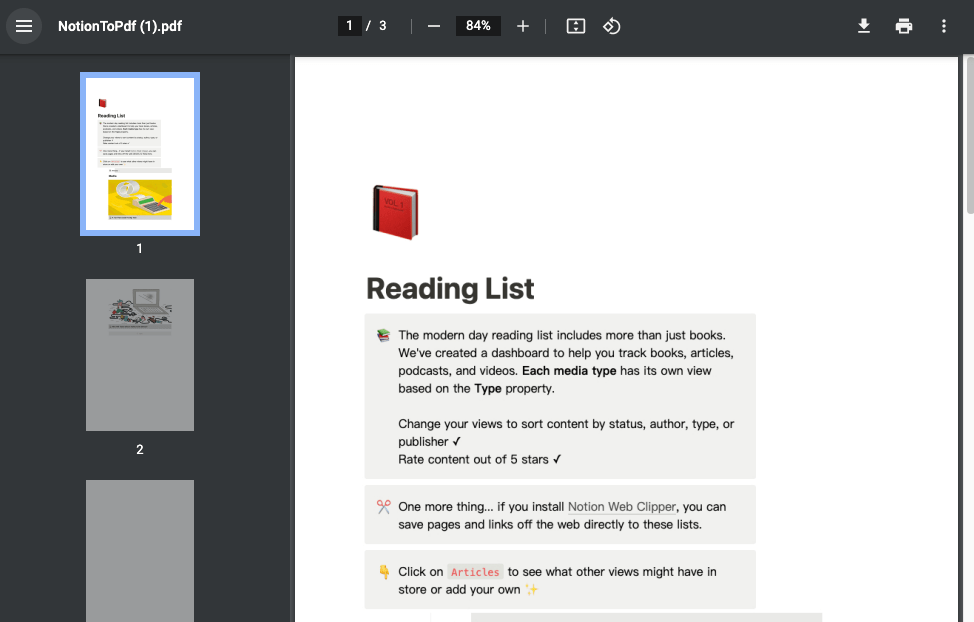
Ränder anpassen
Hinweis:
Das Anpassen von Rändern ist eine Funktion der Pro-Version, für deren Nutzung ein Mitgliedschaftskauf erforderlich ist.
Rand-Einstellungen müssen separat für jede Papiergröße und Seitenorientierung festgelegt werden, und die aktuellen Einstellungen gelten nur für das aktuelle Papier und die aktuelle Seitenorientierung.
Schritt 1.
Wählen Sie die Papiergröße und Seitenorientierung aus, die Sie anpassen möchten.
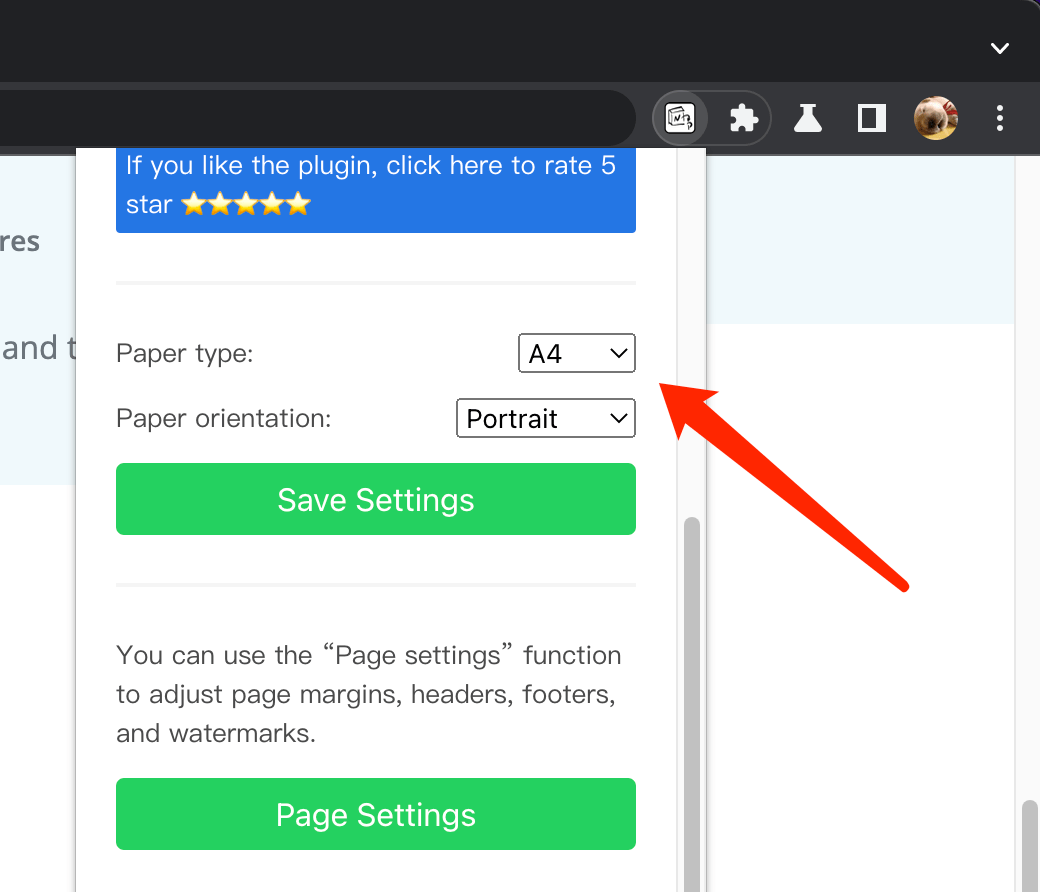
Schritt 2.
Klicken Sie auf die Schaltfläche Seiteneinstellungen, um die Seiteneinstellungen zu öffnen.
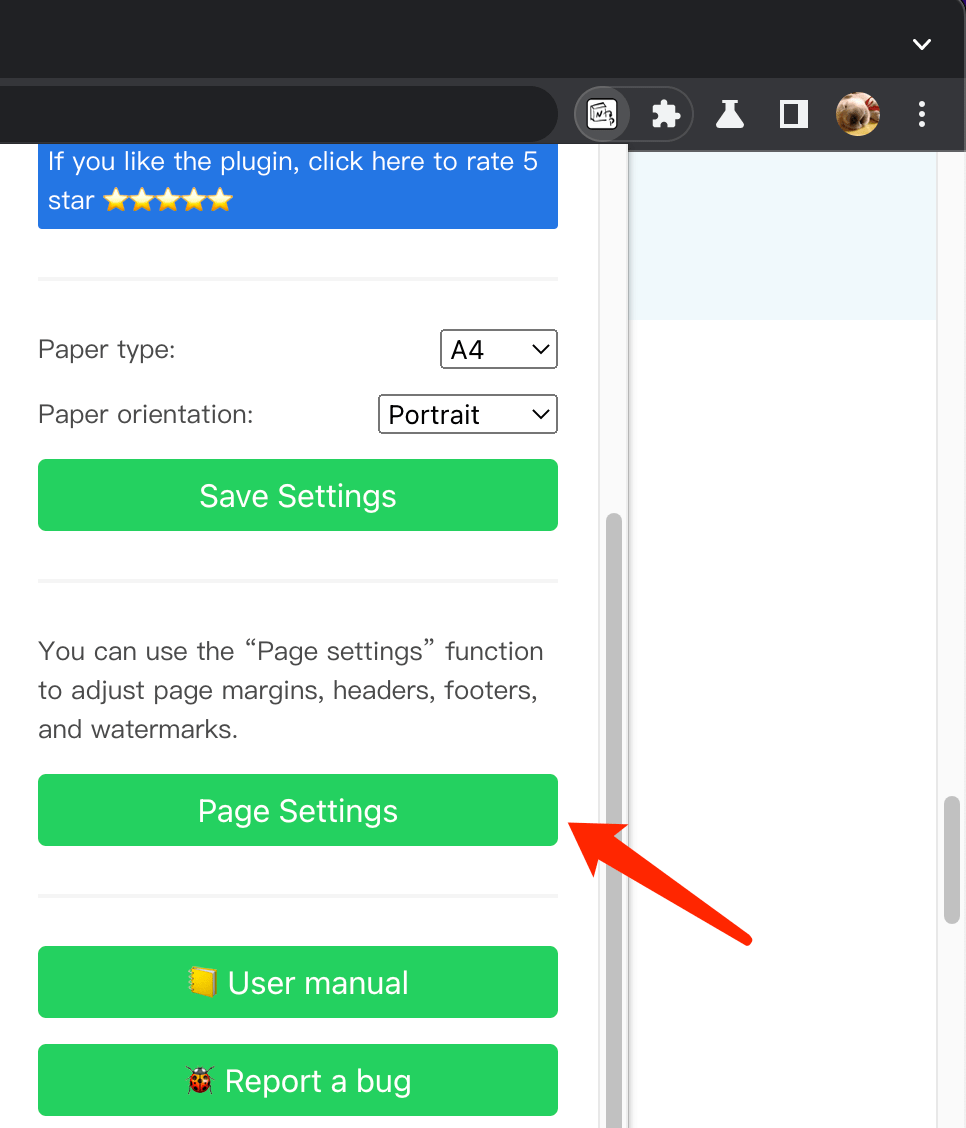
Schritt 3.
Sie sehen vier gestrichelte Linien auf der Seite, die die oberen, unteren, linken und rechten Ränder darstellen.
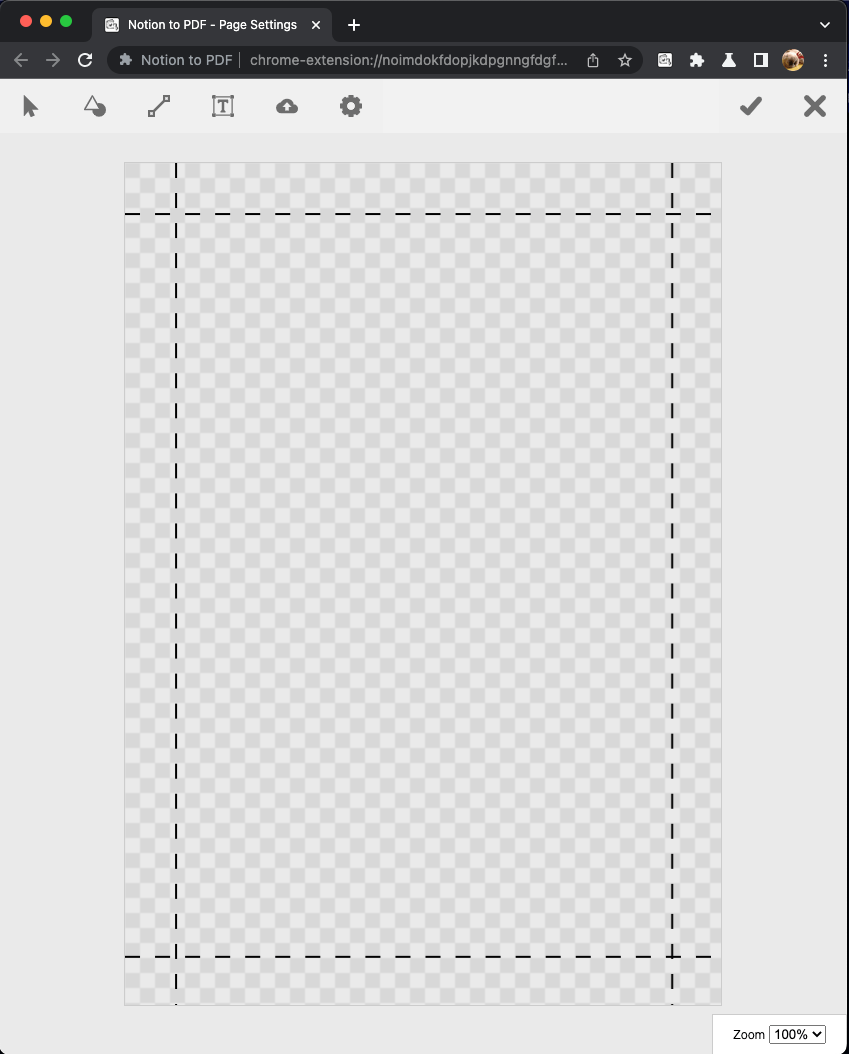
Schritt 4.
Klicken Sie auf die Schaltfläche Rand einstellen, um die oberen, unteren, linken und rechten Ränder separat anzupassen.
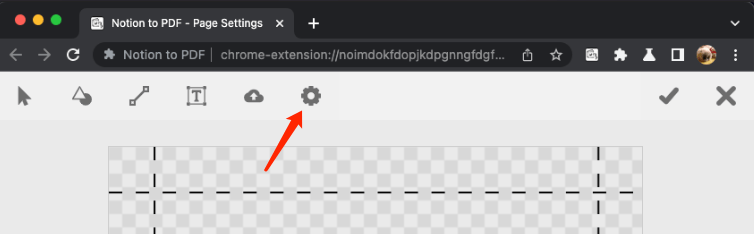
Schritt 5.
Beim Anpassen sehen Sie die Änderungen auf der Seitenfläche, um sicherzustellen, dass der PDF-Inhalt innerhalb der vier Linien bleibt.
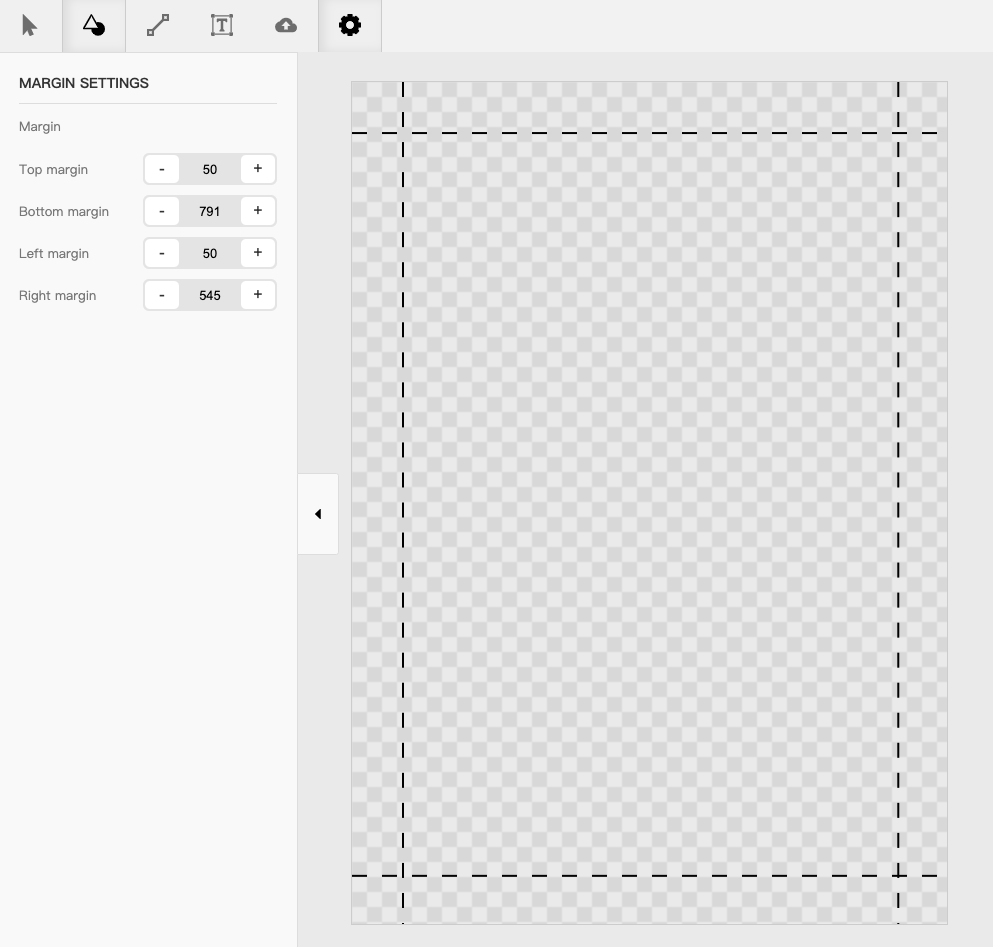
Schritt 6.
Wenn Sie fertig sind, klicken Sie auf die Schaltfläche Speichern, um die Ränder beim Exportieren anzuwenden.
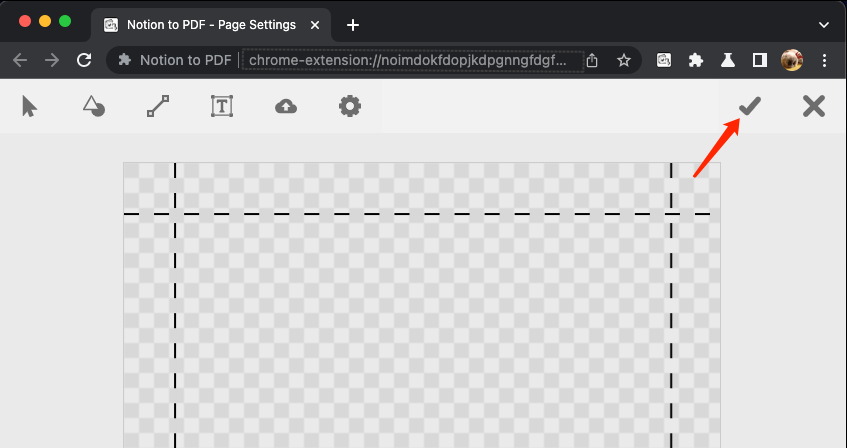
Wasserzeichen hinzufügen
Hinweis:
1. Das Hinzufügen eines Wasserzeichens ist eine Funktion der Pro-Version, fürderen Nutzung ein Mitgliedschaftskauf erforderlich ist.
2. Wasserzeichen-Einstellungen müssen separat für jede Papiergröße und Seitenorientierung festgelegt werden, und die aktuellen Einstellungen gelten nur für das aktuelle Papier und die aktuelle Seitenorientierung.
Schritt 1.
Wählen Sie die Papiergröße und Seitenorientierung aus, die Sie anpassen möchten.
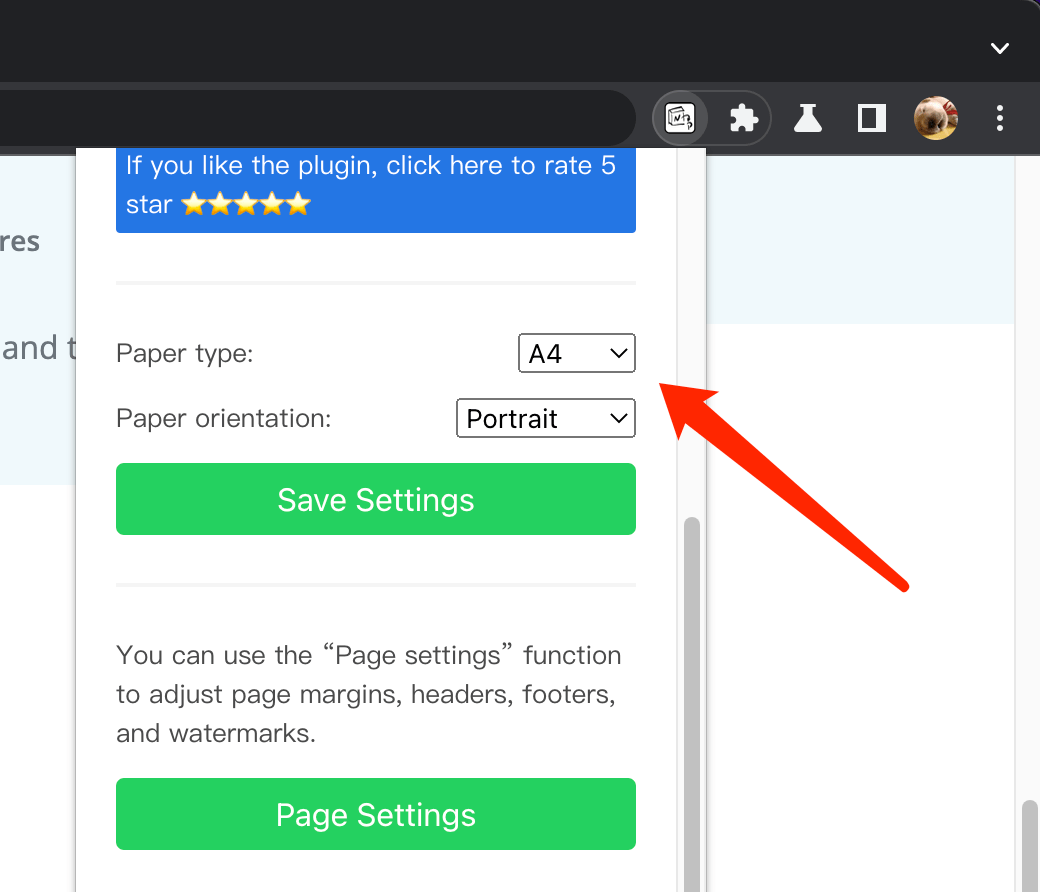
Schritt 2.
Klicken Sie auf die Schaltfläche Seiteneinstellungen, um die Seiteneinstellungen zu öffnen.
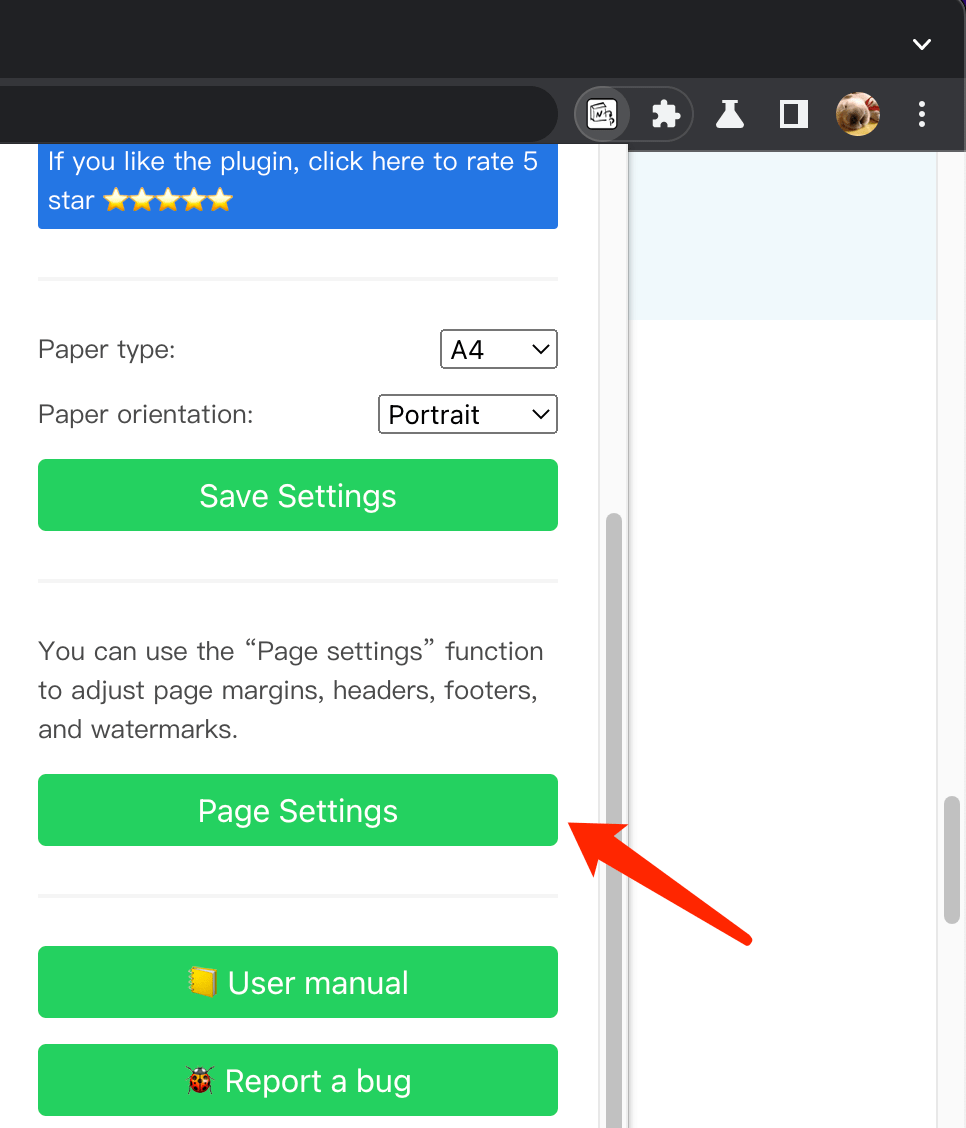
Schritt 3.
Sie sehen vier gestrichelte Linien auf der Seite, die die oberen, unteren, linken und rechten Ränder darstellen.
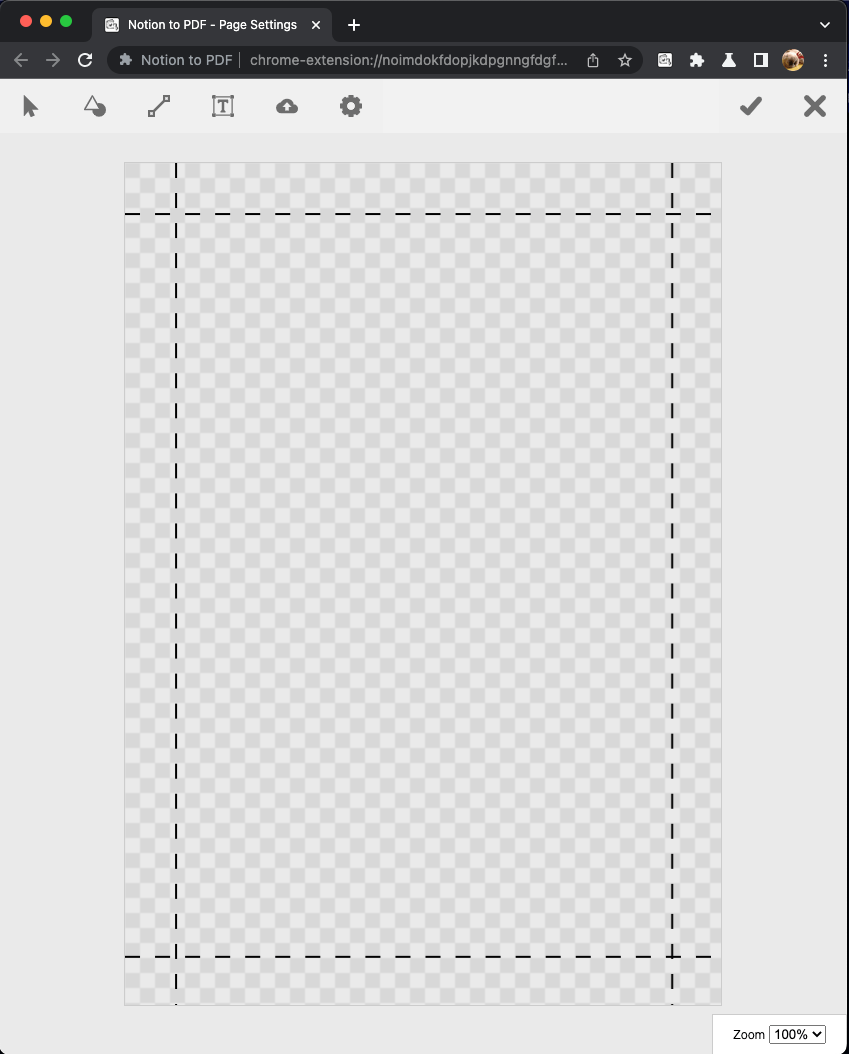
Schritt 4.
Sie können die folgenden Werkzeuge verwenden, um das gewünschte Wasserzeichen zu zeichnen. Beachten Sie, dass ein Wasserzeichen mit einer Transparenz von 0 den Originalinhalt abdeckt.
Wenn Sie die Ränder anpassen müssen, verwenden Sie bitte diesen Link. Ränder anpassen
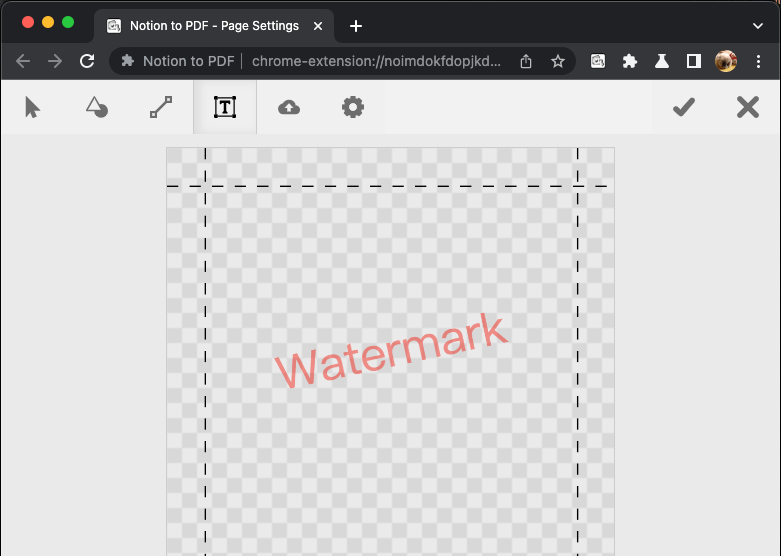
Textwerkzeug
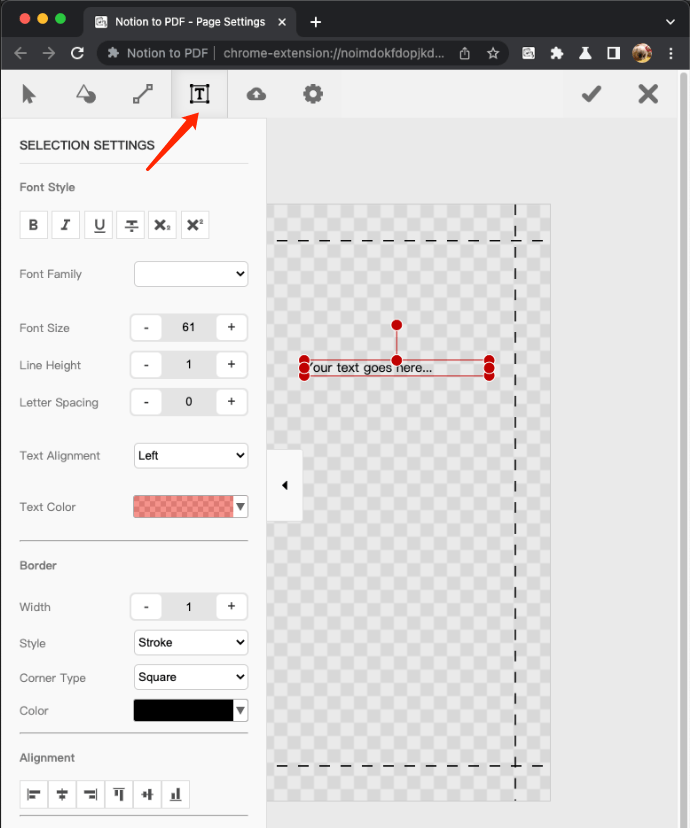
Linienwerkzeug
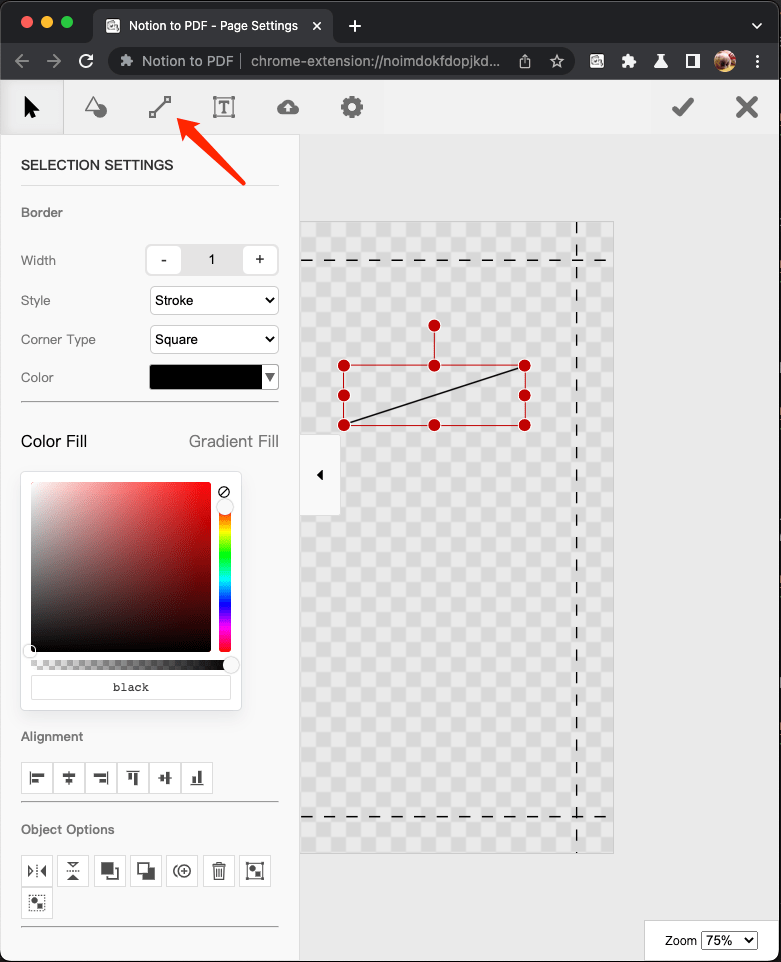
Formwerkzeug
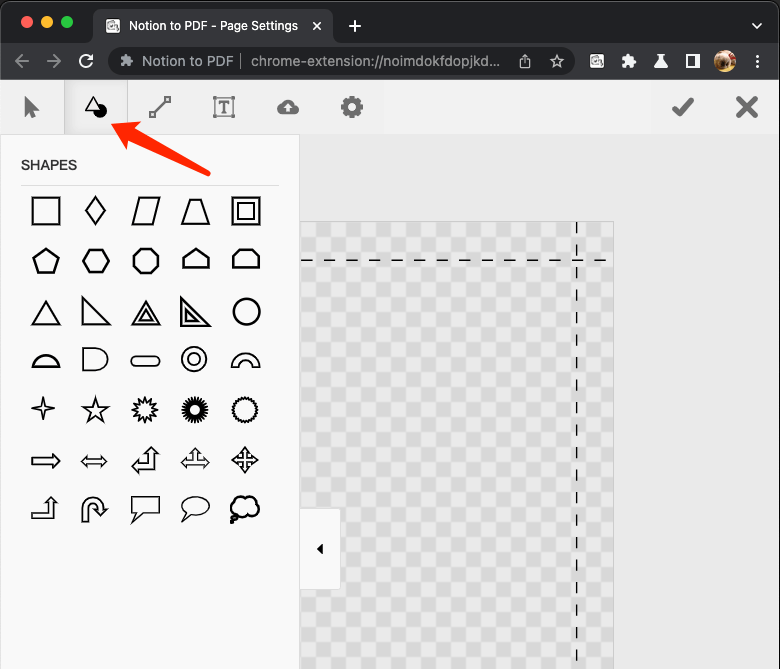
Bildwerkzeug
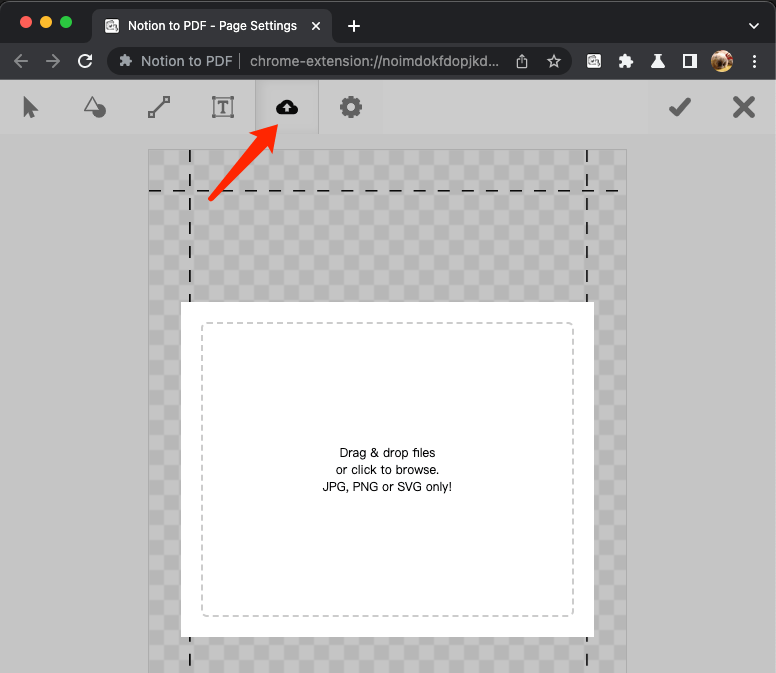
Schritt 5.
Wenn Sie fertig sind, klicken Sie auf die Schaltfläche Speichern, um die Änderungen beim Exportieren anzuwenden.